Amplenote allows you to invoke an "Express Link" dialog by typing @ (or the legacy [[), then linking to either an existing note, a section of a note, or a new note you create.
linkSimple note linking examples
Simplest case: creating links to an existing note or a new note is as easy as typing the @ sign followed by the title of the target note.
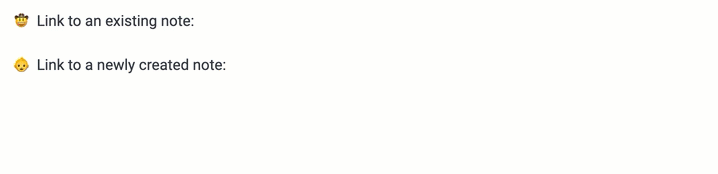
How it looks to link to an existing note, or declaring a new note to link into. More animated examples at bottom of article.
Creating a note link from midline context:
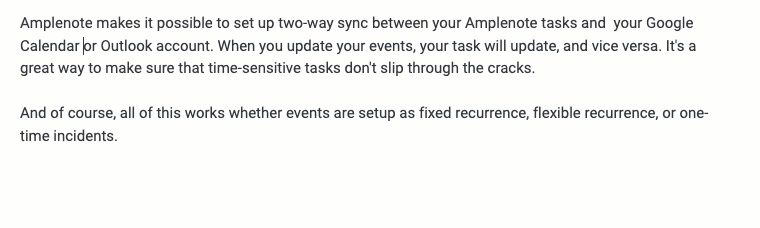
If you want to insert a new link in the middle of a paragraph, make sure the @ sign comes before a whitespace character. This way, the note linking menu will prompt you for the title of the note to link to.
Typing @ right before a word will search for a note title containing that particular word.
If you want to create a note link from multiple existing words, use The phrase-linking hotkey (@ or [).
In some instances, newly created notes will automatically be tagged. Read more about this mechanism here: Control auto-tagging of newly linked notes.
linkBonus tip: Drag-and-drop from the note list to create a reference
When you want to create links to multiple notes, the fastest way to do so might be by dragging and dropping from the note list:
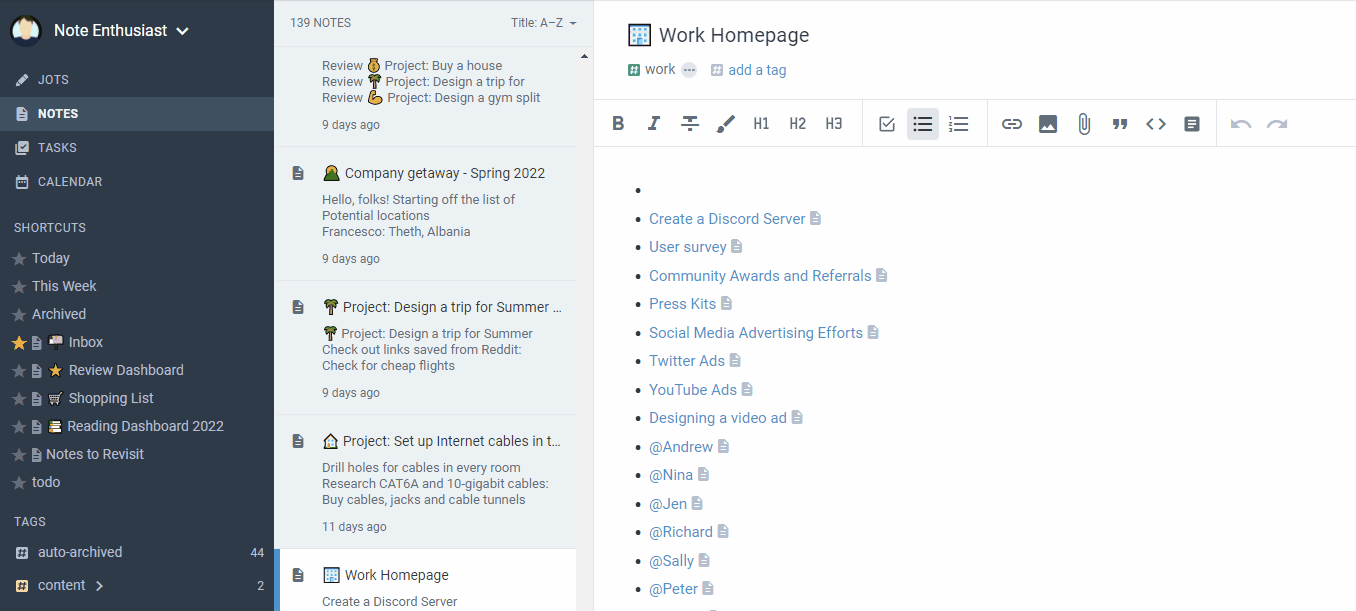
This proves especially useful if you want to create "Index Notes". What are "Index Notes, you ask?
linkNote linking with tags
Sometimes, when you are linking to a note, you want to apply tags to the linked note.
linkApplying the current note's tags to the linked note
If you create a new note link from within a note that contains tags, you can start your note link with the & character to designate that the tags in your current note should be applied to the note you are linking to. This can be very useful if you are creating a number of notes related to a specific project:
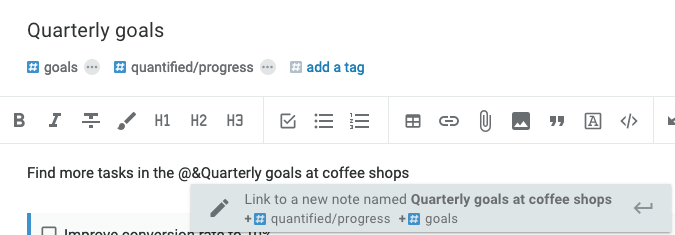
By starting the note link with @&, the tag(s) from the current note will be applied upon pressing enter to complete the link
linkDeclaring a new tag hierarchy to apply to linked note
It's always possible to simply link to a @Juicy Topic, and this will create a blank new note called "Juicy Topic". But what if you live to see 10,000 juicy topics? What then? Maybe it's best to make a Vault Note and give it a specific tag, for example @vacations/spicy/Juicy Topic so you can find it later? Here's how it looks to generate a new note and tag hierarchy via express linking:
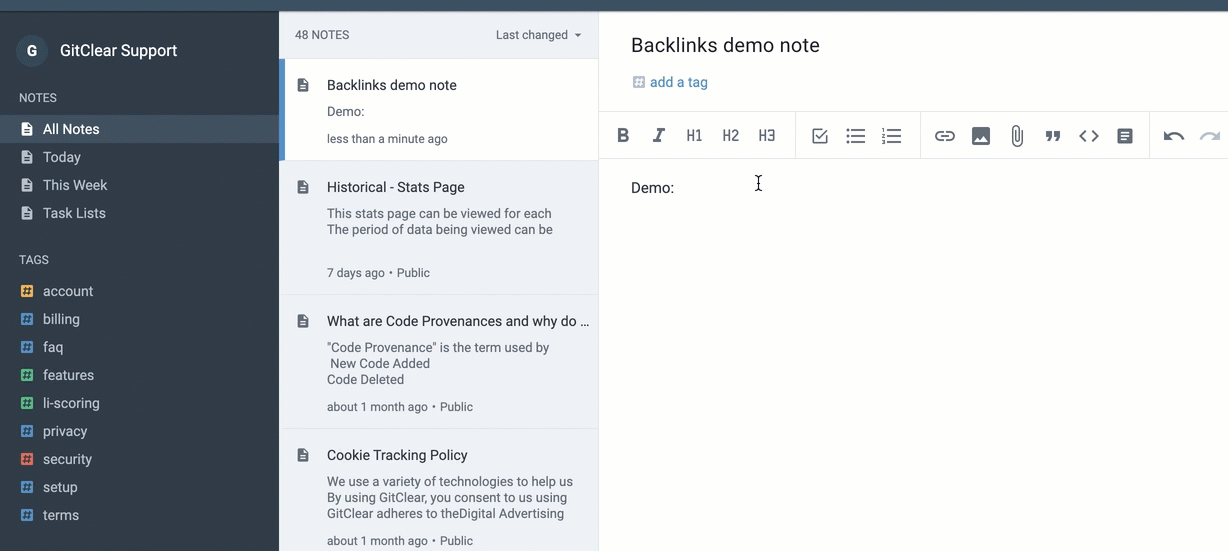
Linking to a newly created note within the hierarchy
You can jump into a newly linked reference using Ctrl-Space, and jump back to the previous note using Cmd-, on macOS or Ctrl-, on PC. You can also invoke the history menu with Cmd-g on macOS or Ctrl-g on PC.
To add multiple tags while creating a note, separate the tags with a comma:

linkLinking to a section within a note
Sometimes it's not enough to link to a note, sometimes you want to link to a particular section within a note. This can be accomplished by entering # into the linking dialog when a note is suggested:
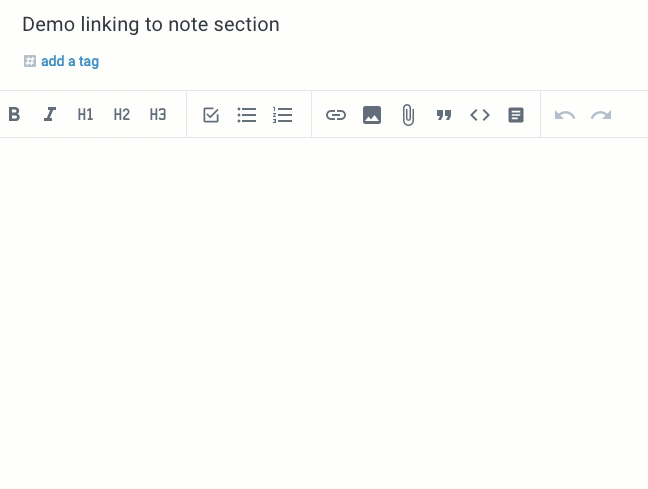
The # key allows you to use the note linking menu to link to a particular section within a note
Note that, after creating the link, if you then place your cursor on the resulting Rich Footnote, you will see the full contents of the section within the note that was linked.
Linking to a section within the current note is possible by typing @#. This can be especially handy when you have a note containing research that leads to tasks, and you want to be able to review that context when you're later browsing the task in Tasks View Mode and organizing task lists (to-do lists) or Calendar View: Detailed Visual Guide.
linkExample: Using section link for task context
When you're creating a task, at the end of the task line, enter @# and then pick the current section:
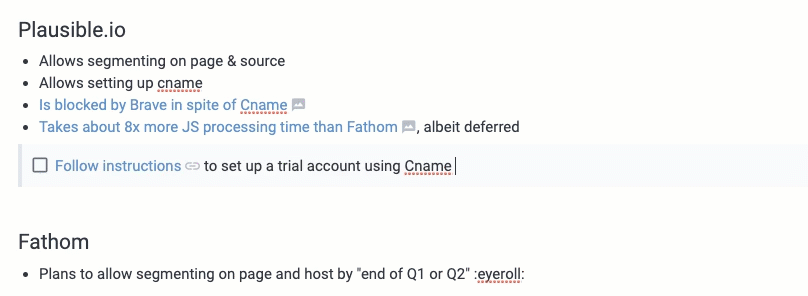
The current section will be the default option when opening the note linking selection dialog with #
Now, when you visit the task in Tasks or Calendar View, you can review the full context that surrounded the task in its original note:
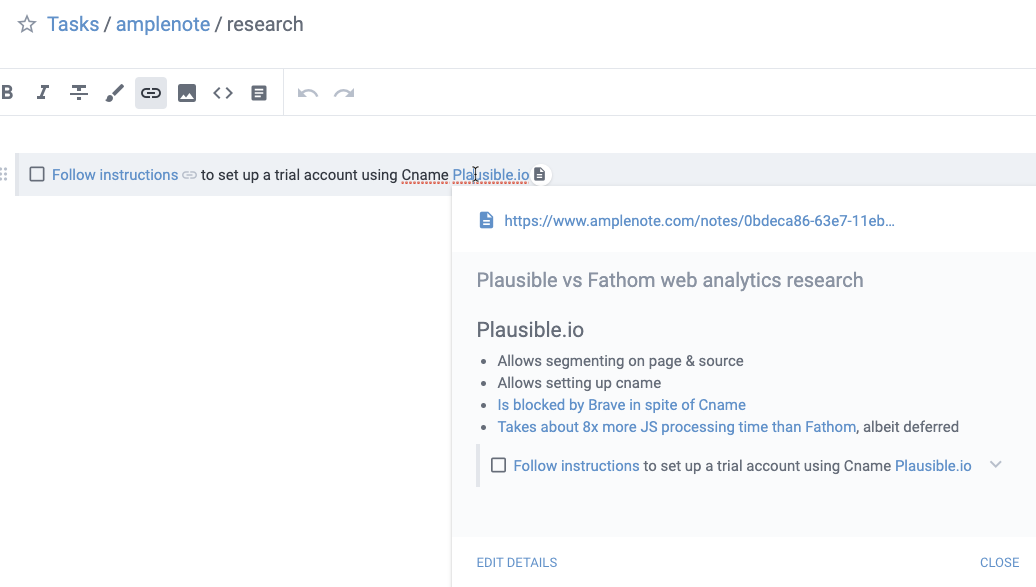
Viewing the task's note section from Tasks View mode
linkLinking to a task within a note
As of late 2024, it is now possible to link directly to tasks, not just to notes. Read about linking to tasks in the Task Link help page.
linkInserting a section of another note
Typing the usual @ for note linking followed by an equal = sign instructs Amplenote to paste the selected content at the current cursor position. You can interact with this menu in two ways:
Insert the whole content of a note by searching for a note and pressing Enter
Insert a section of a note by highlighting a note, pressing # and selecting a heading to paste
Inserting a section from another note using the note linking dialog with the equal sign
linkThe phrase-linking hotkey (@ or [)
Selecting a string of text and pressing @ will convert that phrase into a link to a note whose title matches the text. If no existing note is found, a suggestion to create a new note from that text will be offered.
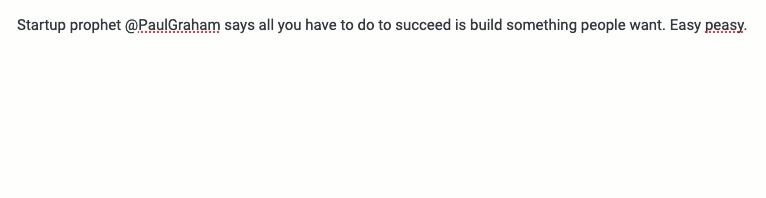
If you would like the note being linked to inherit all of the tags from your current note (desirable if you're creating notes around a single project), use the Ctrl-Shift-[ hotkey instead:
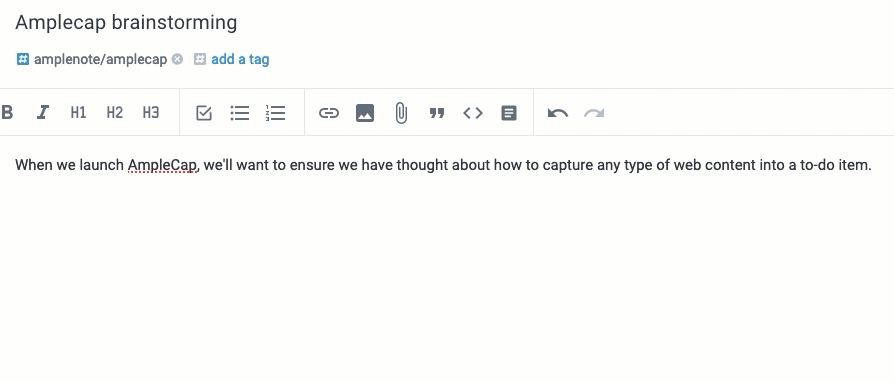
Using the Ctrl-Shift-[ hotkey links to a new or existing note, adding all of the tags from the current note. Read more about auto-tagging here: Control auto-tagging of newly linked notes#Preventing auto-tagging.
linkExtracting text selection to a note
Yes, there are even more ways to create and link to notes! 💪 Using the contextual toolbar, you can move a selection of text to another note!
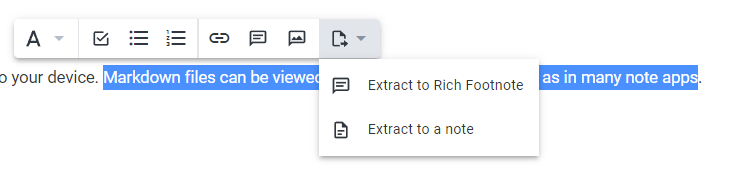
Contextual toolbar buttons for extracting text selection to a Rich Footnote or to a separate note.
Here is the list of rules that govern text extraction in Amplenote 👩🏫:
You can move the text selection to either a new or existing note;
Selected text is inserted at the beginning of the target note;
In place of the text selection from the source note, a link to the target note is inserted;
Tag-forwarding rules apply; that is, all of the selected tags will be added to the target note if it doesn't' exist.
Below is an example of extracting a section from a note to another existing note:
This is a section of a blog post that contains useful intel on note collaboration. Using the text extraction option, we can move this block of text to the dedicated help article on note collaboration, leaving behind a link to the article✨.
And here is an example of extracting a section from a note to a newly created note:
When looking up a note to move the selection into, Amplenote will let you create another note if no match is found.
💭 Text extraction is a useful tool to have for: