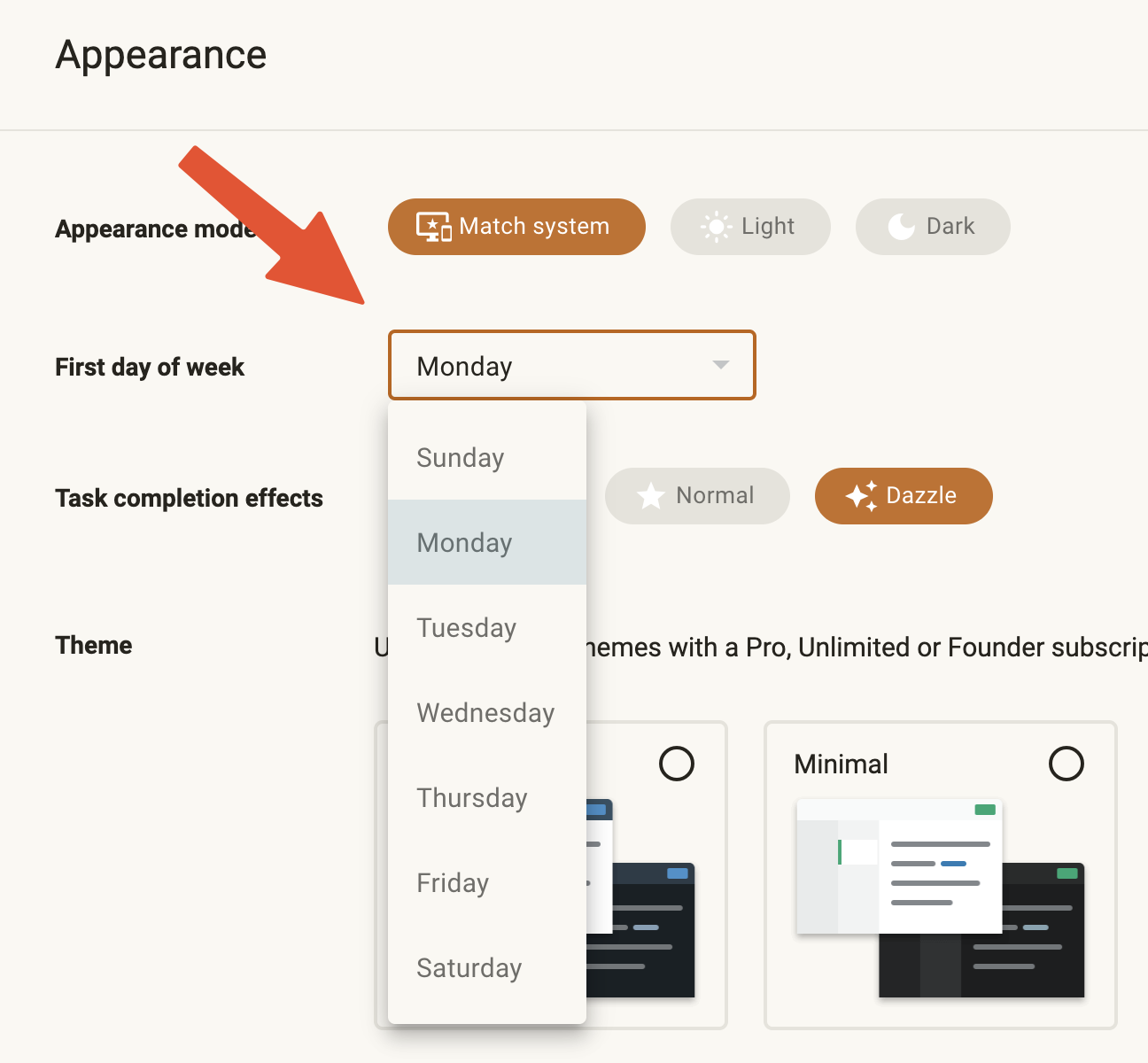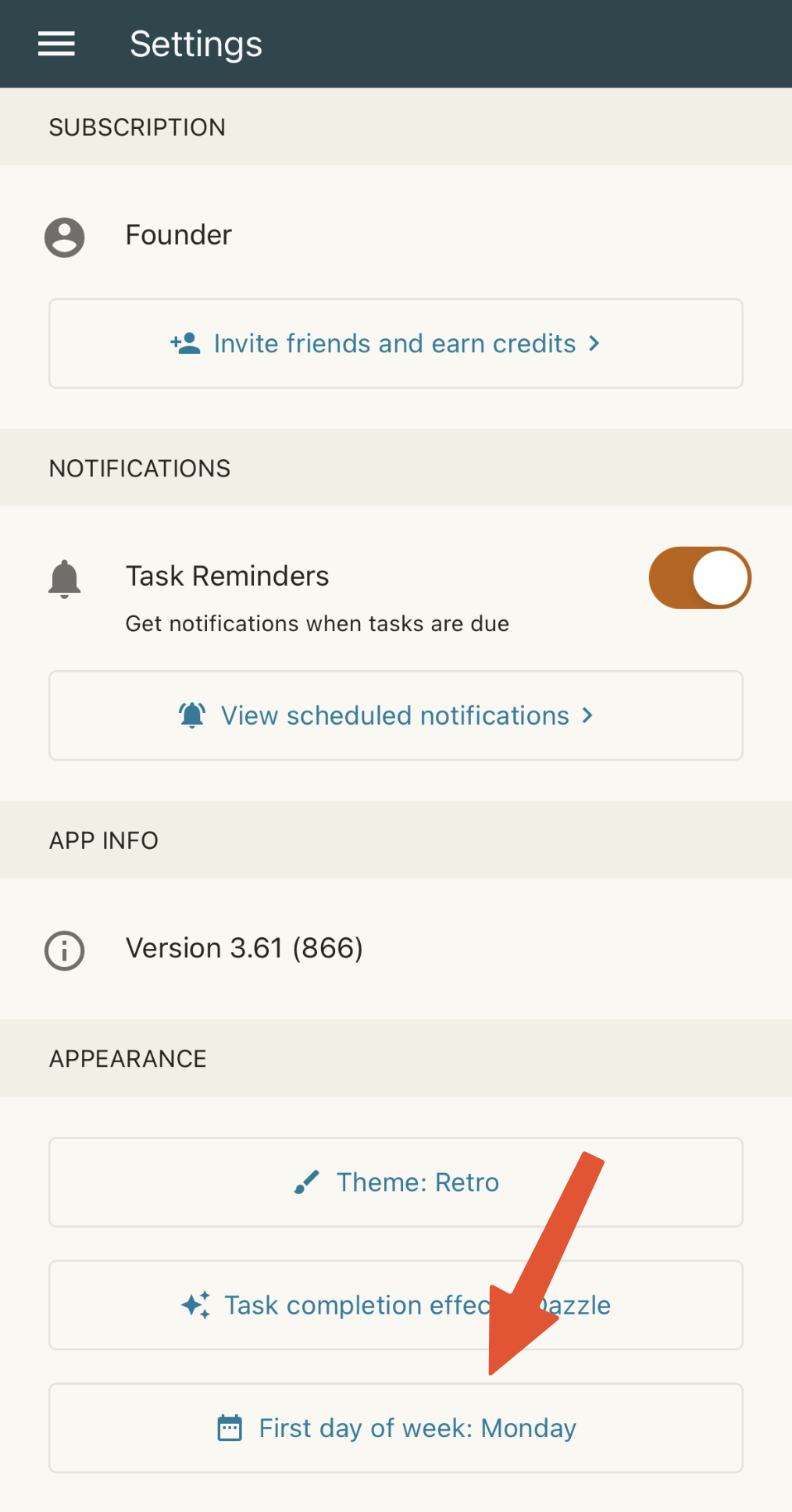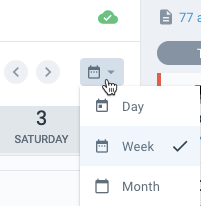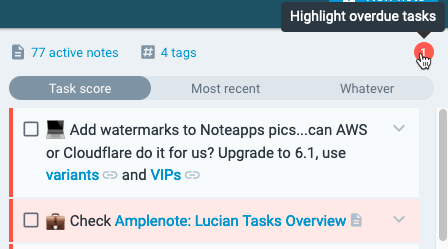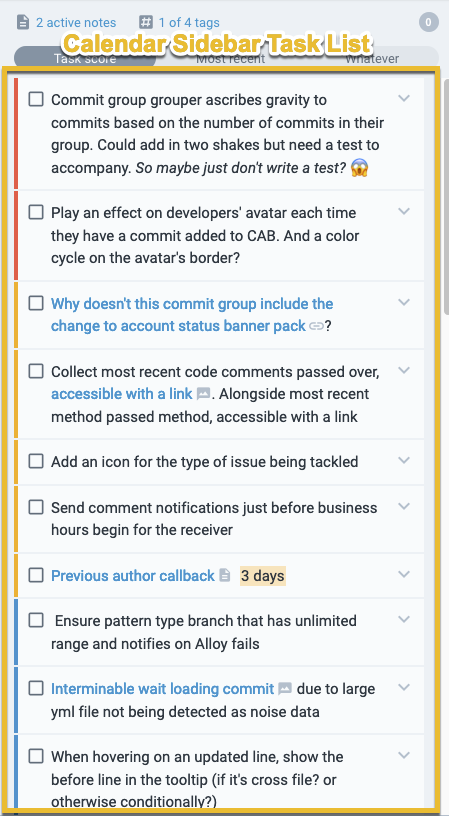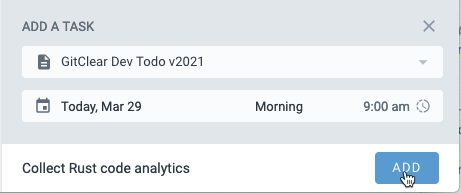link🐤 First time using The Amplenote Calendar?
The Calendar Mode only shows tasks that are part of a Task Domain. If you haven't set up a Task Domain already, head on over to Calendar Task Domains to learn how to do it.
linkOverview: Amplenote Calendar on Desktop
Amplenote's calendar is the fourth step of the Idea Execution Funnel. It provides a drag-and-drop way to schedule your most important tasks to your calendar. In this section, we'll look over how the Amplenote calendar works when used on a desktop computer.
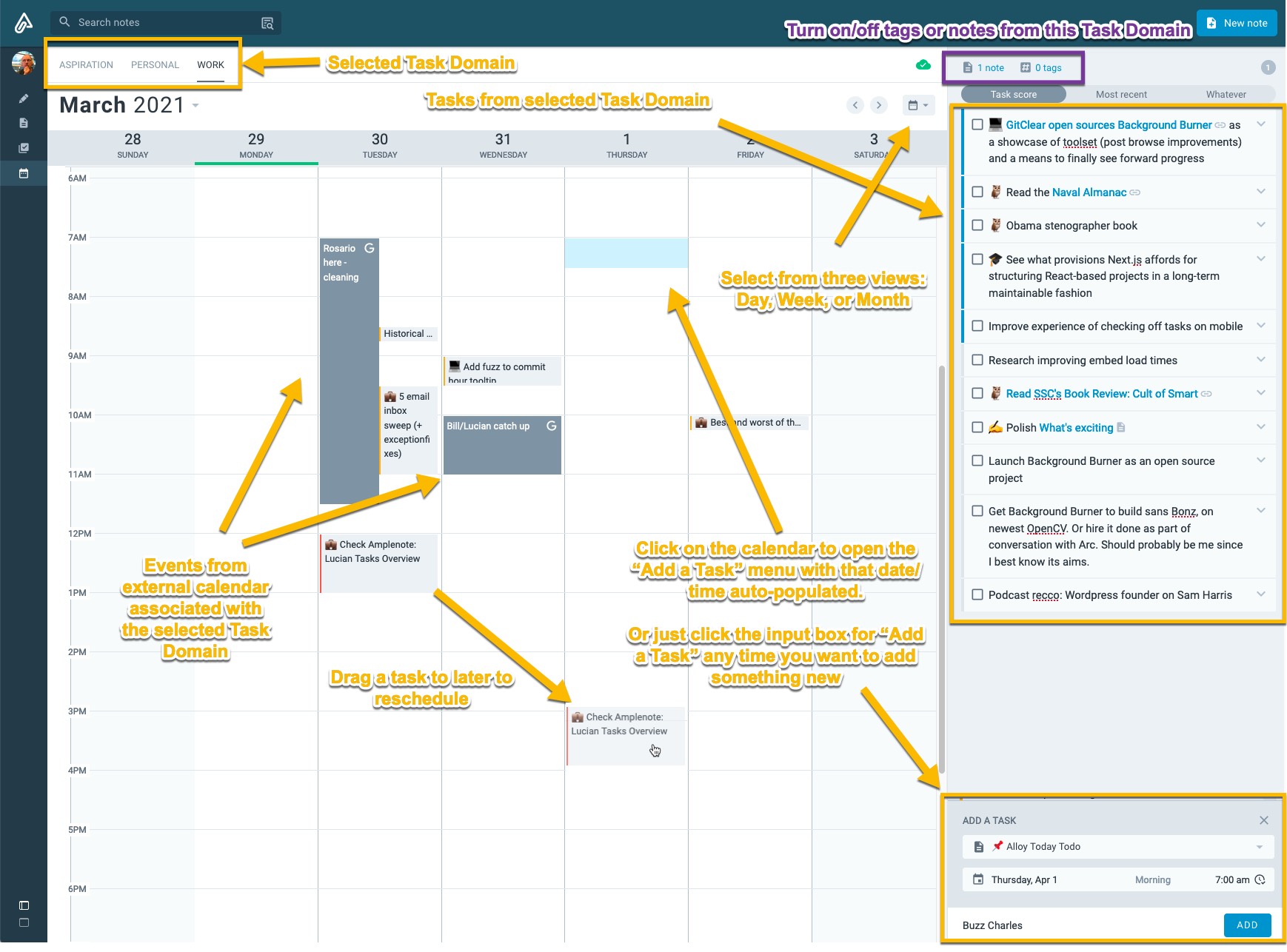
Let's walk through the different sections individually, starting at the top-left and moving approximately clockwise.
linkSelected Task Domain
In this screenshot, there are three active Task Domains, with the "Work" Task Domain selected:
Upper-left of screenshot, where your Task Domain is selected
Task Domains can be renamed, defined, and enabled/disabled under Account Settings -> Task Domains. This is where you will set up the default tags and notes that define which tasks are shown in the calendar sidebar.
linkDate Selector
Click the date selector to change the date being viewed
This one is pretty self-explanatory.
linkDomain options/Sync indicator
Click sync icon to see synchronization status from external calendars & display available Task Domain options.
The sync indicator will be green only if we have parsed all known tasks from the tags and notes in the selected Task Domain, and we have recently synced to all connected external calendars. You can click the "Sync" button to manually initiate a sync, but this shouldn't ever be necessary since we automatically sync whenever you update a task.
This menu also allows you to choose from 3 different ways to configure how your tasks are displayed on the calendar pane:
The default setting, all toggles disabled.
When no toggle is enabled, only tasks from the current Task Domain will be shown on the calendar.
"Show all scheduled tasks" is enabled.
In this case, the calendar pane will display all tasks that have a start date set across all of the notes created by you
"Include tasks from notes created by others" is enabled.
With this setting, the calendar pane will also display tasks with a start date from notes created by other people.
linkDate View Selector
Choosing date view in Amplenote calendar, upper middle of calendar
Configure which calendar to show: per-day, per-week or per-month.
linkActive Note Selector
Clicking the Active Note Selector offers a list of notes associated with the Task Domain by virtue of being explicitly included, or having a tag that is in the Task Domain
The Active Note Selector lets you hide tasks from notes that aren't relevant to you. The maximum set of notes that will be shown in the Active Note Selector is "every note you added to the Task Domain, and every note that contains a tag you included in the Task Domain." However, notes are excluded from the list of "Active notes" under two different conditions:
The note has been auto-archived or explicitly archived
The note does not contain any tasks
These limitations help to keep the "Active Notes" list manageable even when daily-jots is included as a Task Domain tag.
To focus on the tasks from a single note and disable all other notes, hold shift while clicking the note's checkbox.
linkActive Tag Selector
Limiting the tasks that will be shown in calendar sidebar using Active Tag Selector
If you're in a broad Task Domain like "Work" but you only want to focus on tasks from a particular project (= tag) from that domain, hold shift while clicking that tag's checkbox.
linkOverdue Task Indicator
If you have tasks that were scheduled on your calendar but not marked as "Done" by the end of their duration, then they will be considered "Overdue." Overdue tasks can be highlighted by clicking the "Overdue tasks" icon in the upper-right corner of the calendar:
When a task was scheduled to calendar, or otherwise exists in an active note from the Task Domain with a Start Time + duration that has elapsed, it can be highlighted with the "Highlight overdue tasks" icon
In the upper-right corner of the calendar, you'll find an indicator that illustrates how many tasks are overdue among the notes and tags enabled in your Active Note Selector and Active Tag Selector.
A task is defined as "Overdue" if you've dragged it to the calendar but didn't mark it as done by the end of the time allocated, OR if you chose a Start Time and duration for the task in Notes View or Jots View.
Clicking the indicator toggles a light red highlighting for the tasks that are overdue.
linkCalendar Sidebar Sort
Below the top line of options in the right sidebar, you can choose how tasks will be sorted:
Three options to order the tasks shown in the Calendar Sidebar
This slider controls whether the tasks in your list are sorted by Task Score, most recent, or just randomly sorted ("whatever" 😜)
linkCalendar Sidebar Task List
The meat of the calendar is the list of tasks that can be dragged on to the calendar:
List of tasks that exist within notes and tasks from the Task Domain that are enabled in the Active Note Selector and "Active Tag Selector
Once you're focused down to the tasks that you want to get done, you can drag them from the Calendar Sidebar Task List onto the calendar:
Dragging a task from the sidebar to the calendar, scheduling its Start Time on all synchronized calendars
You can drag a task from its left edge onto the calendar to set the time it's scheduled to begin. Once it syncs to your external calendar (as a private event), you will receive a reminder notification relative to the configuration you've setup on your calendar.
linkUnscheduling a task by dragging to sidebar
You can also reverse the process to unschedule a task, adding it back to your Calendar Sidebar Task List:
Drag a scheduled task onto the right sidebar to remove its Start Time
You can also unschedule an event by clicking the task and, which will open its "Task Details" in the right pane, where you can select and remove its scheduled "Start Time."
linkResizing Calendar sidebar
The Calendar Sidebar Task List can be resized by hovering on the left edge for more than half a second, at which point the border of the sidebar will light up:
Entering sidebar resize upon hover
This lets you use size the tasks list to be wider or more narrow, depending on your monitor pixel density.
linkAdd a Task Menu
When you want to add a new task to your Calendar Sidebar Task List, use the "Add a Task" menu that's located in the lower-right corner:
Using the "Add a Task" menu to add a task to the default note for the Task Domain
It will create a new task, which can optionally be set to start at an exact time or a "fuzzy time," like "Morning," "Afternoon" or "Evening." If you set the task to start at a fuzzy time, we'll find a block of time on your calendar that doesn't already have an obligation scheduled.
linkSetting a default note for new calendar tasks
Each Task Domain can have a default note set. This is the note that will be used as a default when you use the Add a Task Menu. This "default note" is chosen by clicking the icon next to a note in the Active Note Selector:
Clicking the icon next to a note changes the default note to be used for newly added tasks
If you don't set a default note, then when you add new tasks they will be put in whatever note was most recently changed or viewed. You can always change the note destination of a new task but using the note selector in the Add a Task Menu, but it can be convenient to set a default note.
linkCalendar Body
Finally, the calendar itself offer three views that you can interact with to drag tasks in and out of your schedule.
linkDaily Calendar
With daily calendar view selected
Daily Calendar View has the distinction of being the one type of mode where you can check off a task without needing to click to open it. Although, like the other modes, clicking the task will allow it to be edited or unscheduled.
linkWeekly Calendar
A weekly collection of external events in dark gray, with Amplenote tasks in lighter gray
You can click on any event to get more details about it in the right sidebar, or to check it off.
linkMonthly Calendar
A monthly collection of external events in dark gray, and Amplenote tasks in lighter gray
To edit a task or mark it as complete, click on the task, at which point it will have its full details shown in the Calendar Sidebar.
linkOverview: Amplenote Calendar on Mobile Devices
The mobile calendar offers all the same functionality as desktop, but the process of scheduling tasks is a bit more involved since there is insufficient space on mobile devices for a multi-column, drag-and-drop experience like desktop offers.
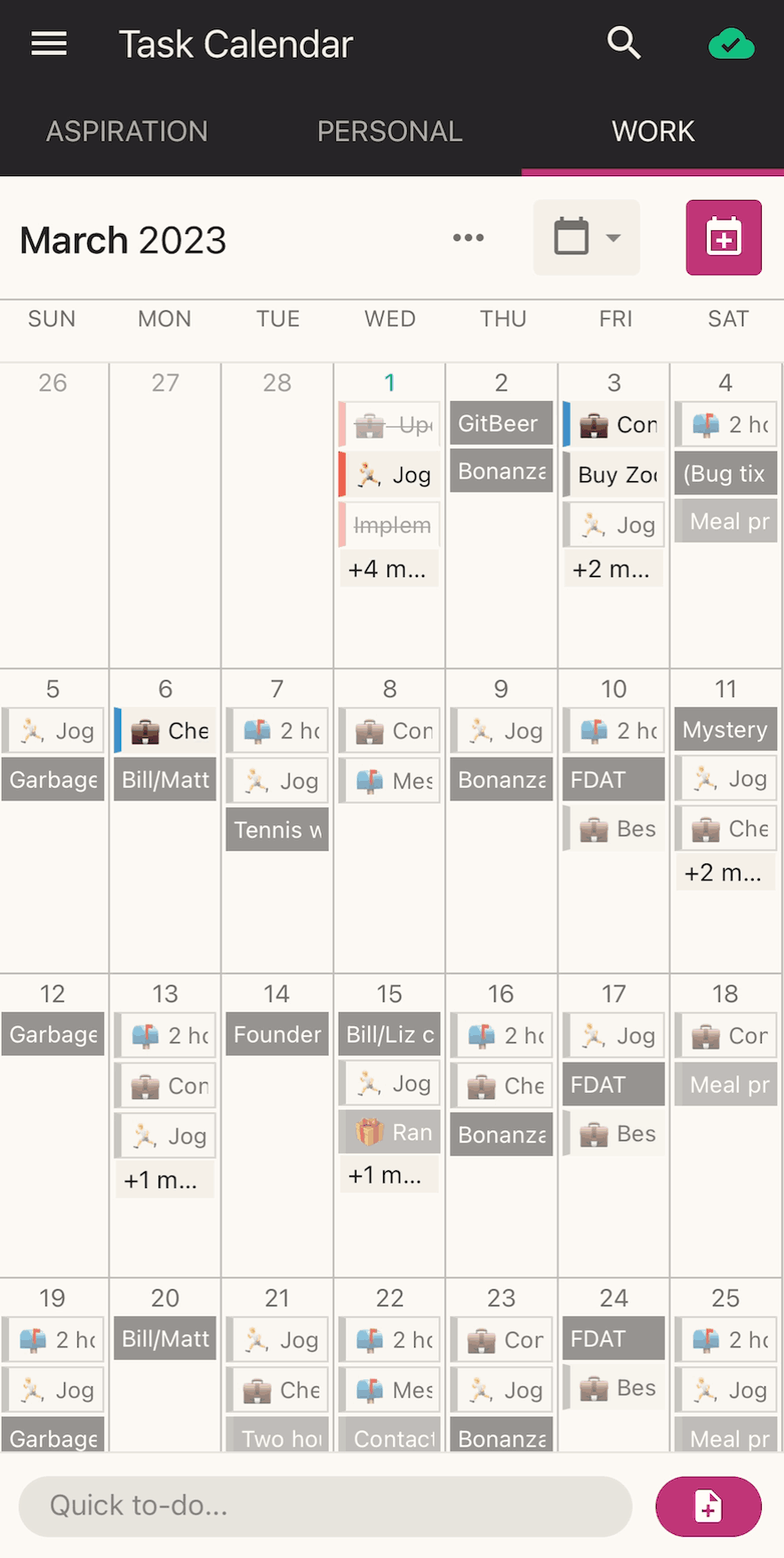
Viewing a month of tasks on the Amplenote mobile calendar. Other view modes include "one day," "three days," and "one week"
linkScheduling a task from the current task domain
As on desktop, you can browse a sorted list of tasks that match the tag or notes that you have associated with your Calendar Task Domain. To start scheduling a task, tap on the calendar-plus icon in the upper right (its color will vary depending on what theme you have chosen), then tap on the icon next to the task that you would like to schedule and choose a time for it:
Tap the "Schedule task" icon:
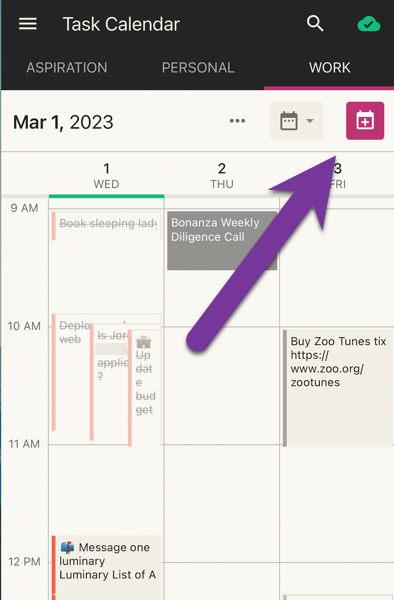
Tap on the calendar immediately to the right of the task you want to schedule
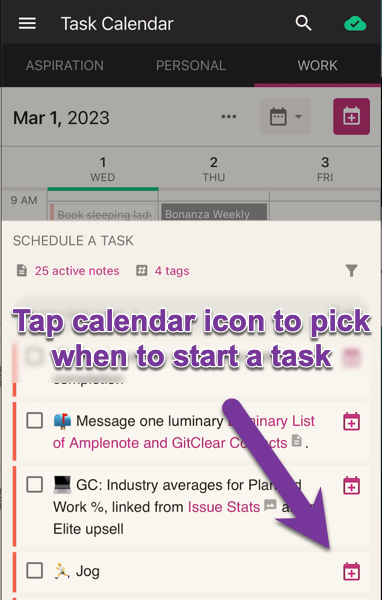
Choose the date and time that you want to start the task:
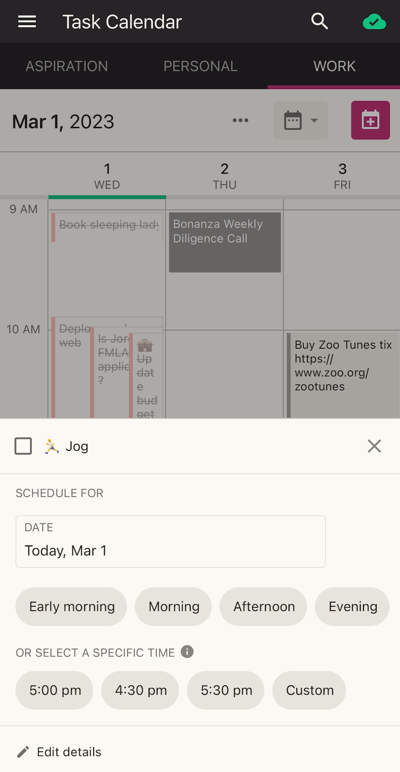
And that's it! Once you've finished picking the time for your task, it will show up on the calendar at the time of your choosing.
linkChanging the first day of the week
Navigate to the Appearance Settings page and use the dropdown to select the desired day of the week: