Tasks in Amplenote usually begin within individual notes (and jots), but when it comes to viewing your full list of tasks, the Task View is often the best bet. It's available in the leftmost navigation pane, or by entering Quick Open and typing "Tasks"
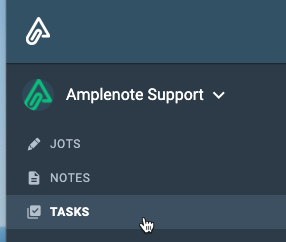
Tasks are paginated into groups of 100 for optimal performance. You probably shouldn't use your willpower parsing more than 100 tasks anyway 😄 This article will run down how to get the most from Amplenote's dedicated Tasks View.
linkTask View primer
Amplenote's "Task View" also known as "Unified Task List," or "Tasks pane," gives users a way to browse through every task/to-do item they've created. The note (or "project," if you're using notes as projects, as recommended) becomes irrelevant in Task View, unless/until you decide to filter the full task list.
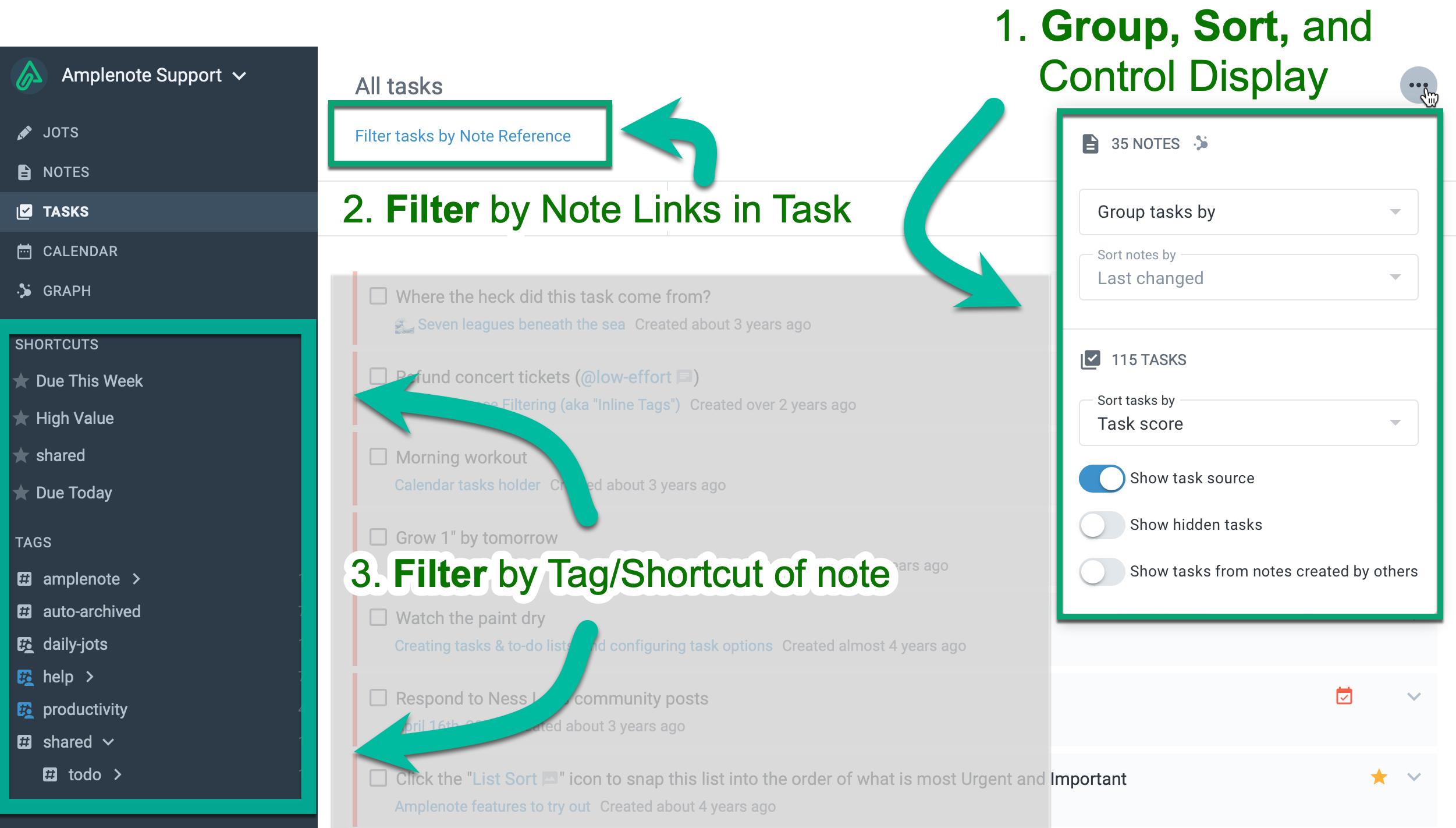
Task View offer options to group/sort your tasks (+ control inline task info to substantiate the group), and several options to reduce tasks by filtering
linkGroup, Sort and control display
By default, if you haven't set up a Default Shortcut for tasks, you will see all tasks across all notes upon entering Task View. If you're an entrepreneur or a knowledge worker, or anyone who has imported content from their original productivity app, the full list can be an off-putting hundreds or thousands of tasks. Remain calm, we can fix this...in the next section. 😊
linkGroup Tasks by
link📆 Agenda view or grouping tasks by Scheduled Date
The most common option that users want to group tasks by is "Scheduled Date." This is the equivalent of "Due" time in app like Todoist and Ticktick. In calendar-based app, like Amplenote, we usually refer to it a "Start Time" because we believe that calculating a true "Due" date (in the sense the task must be complete by the due time) requires knowing how much time (if any) will elapse between when the event should show on the calendar (Start Time) and when it needs to be complete (Start Time + Event Duration). But we digress. He is how the page transitions upon clicking to Group by "Scheduled Date":
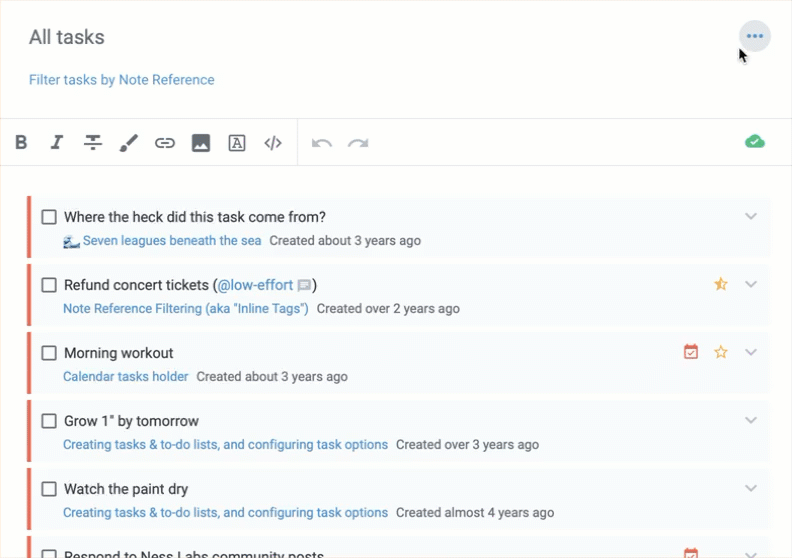
Change Task View grouping from "None" to "Scheduled date." Notice the per-task inline data changes.
It works on mobile as well:
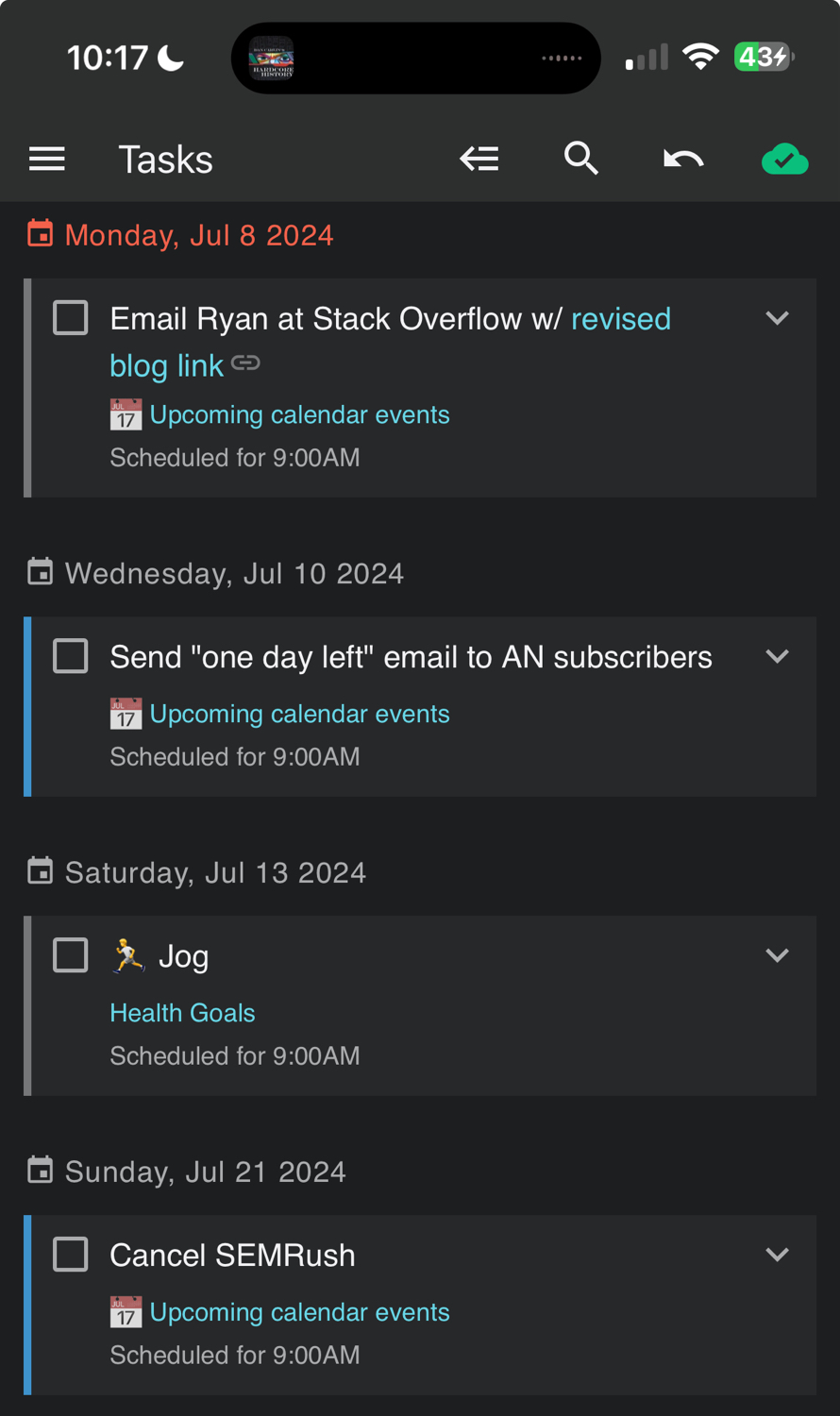
linkOther grouping options
In addition to clustering your to-dos by their start date, you can also choose between grouping them by their source note or by the creator of their source note:
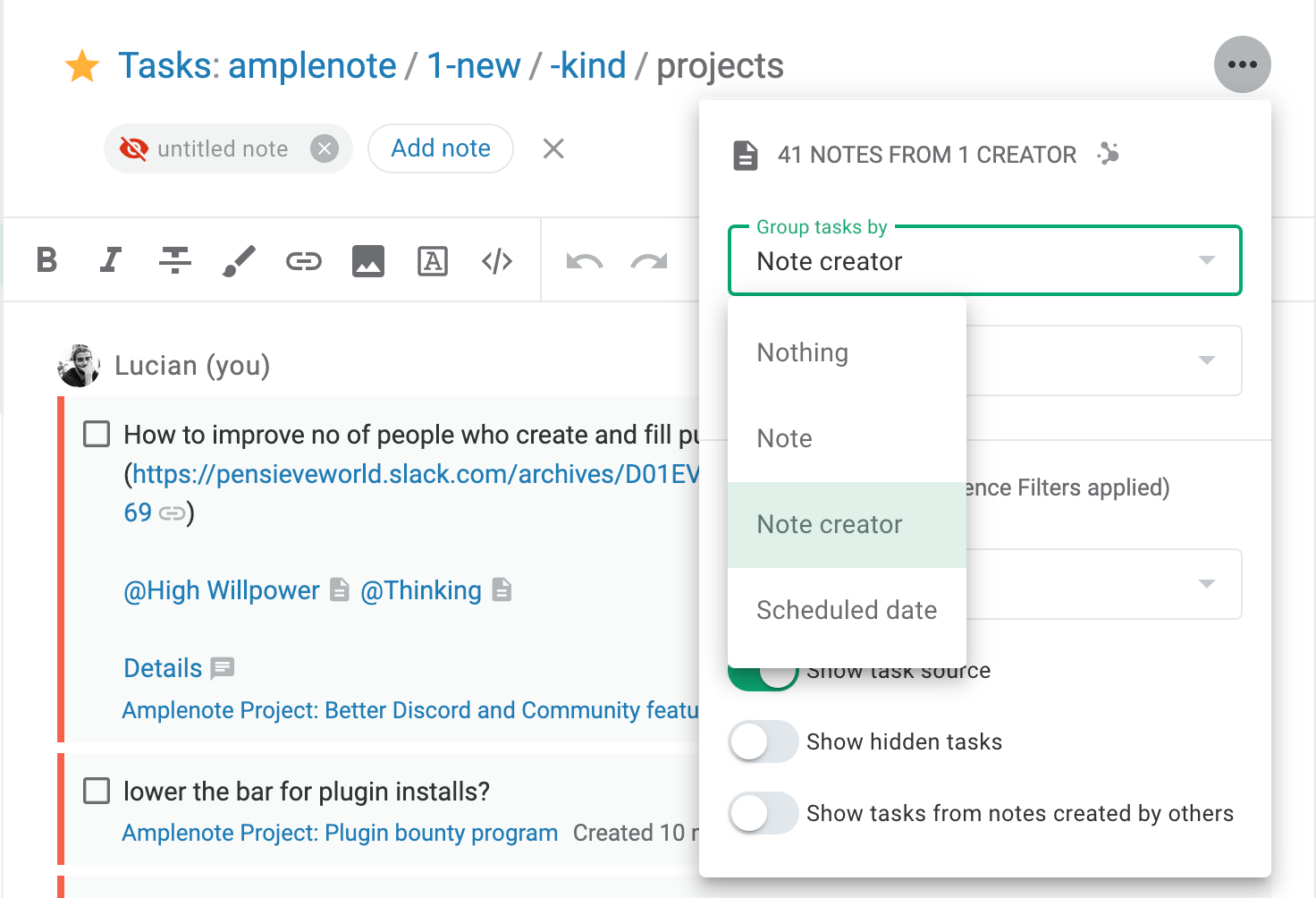
linkSeeing when a task is scheduled to begin (aka be "Due") without expanding it
To see when a task is scheduled on the calendar, in a view similar to what Google Calendar shows as its "Agenda View," the best option is to pick "Scheduled Date" as the "Group by" option.
Later in 2024, we expect that an alternate option will be to choose "Scheduled date" from the "Sort tasks by" options.
linkGroup by Note: Sort Notes by
Within the Task View group/order dialog, there is a "Sort notes by" selector that is often disabled, depending on the group mode that has been picked. The "Sort notes by" selector is dedicated to positioning tasks as desired, based on the notes in which they reside. As of 2024, the follow options are provided for Notes (and by extension, tasks) to be sorted:
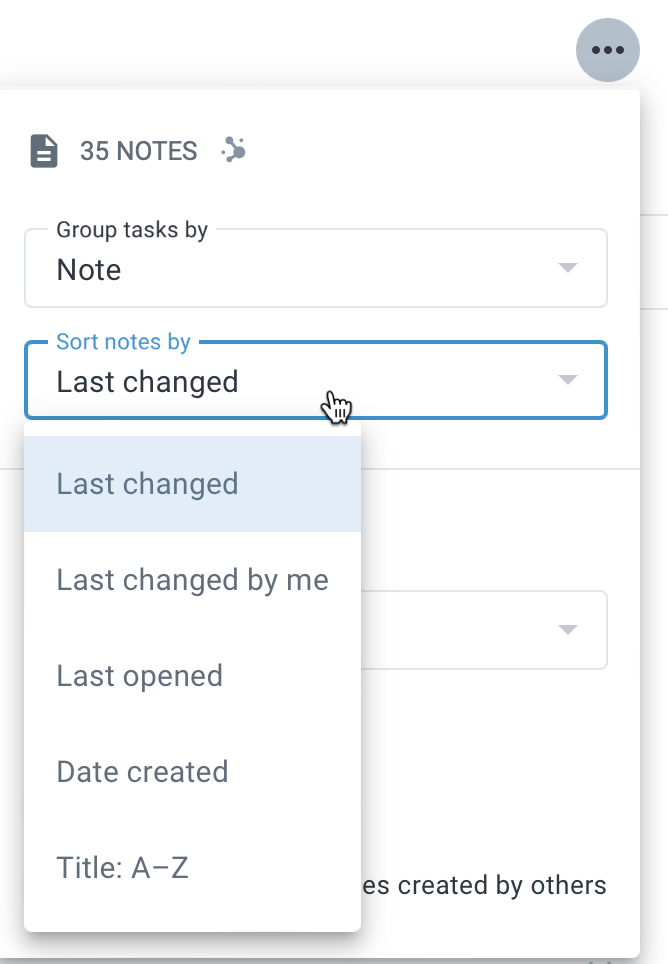
"Sort notes by" becomes active when "Group tasks by" is "Notes"
linkSort tasks by
After choosing how to group tasks, there is still the question of how tasks should be sorted within their group. For example, if you have chosen to group by "Scheduled start date," it's often the case that the majority of tasks have no scheduled date/time yet, so hundreds or thousands of tasks get unceremoniously dumped together within the "Unscheduled" heading.
"Sort tasks by" offers the following options to control how tasks within groups should be prioritized:
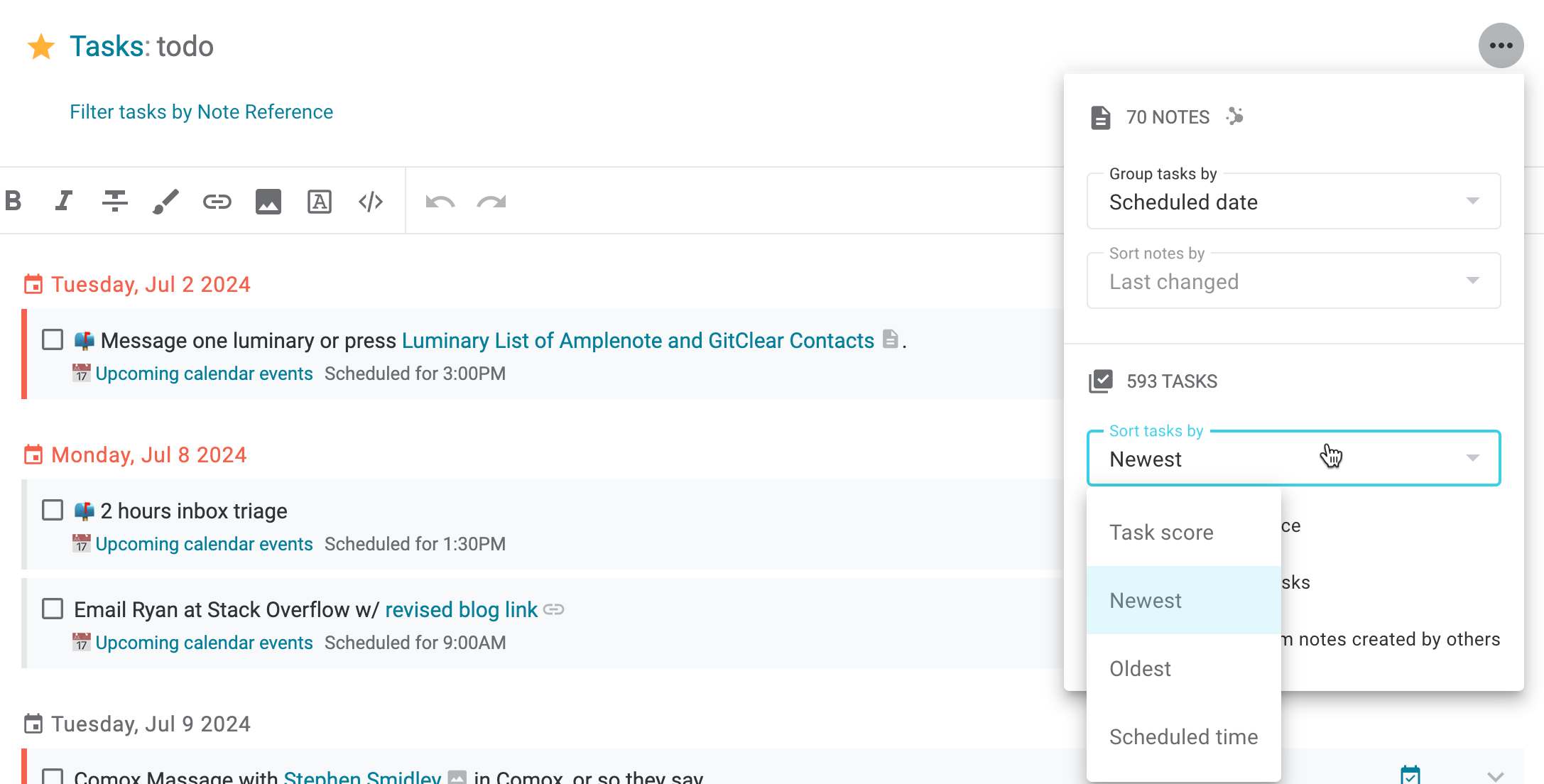
Choosing "Sort tasks by" controls precedence of tasks as shown within their group
linkFilter Tasks: By tag, note, inline tag, and more
Here's what it looks like to navigate through tasks that reside among Shortcuts that filter certain tags, or tasks that are going to start (be due) in the coming day or week.
linkFilter by tag or shortcut
Note that you can also browse tasks by their tag hierarchy, in order to create new Shortcuts, if desired:
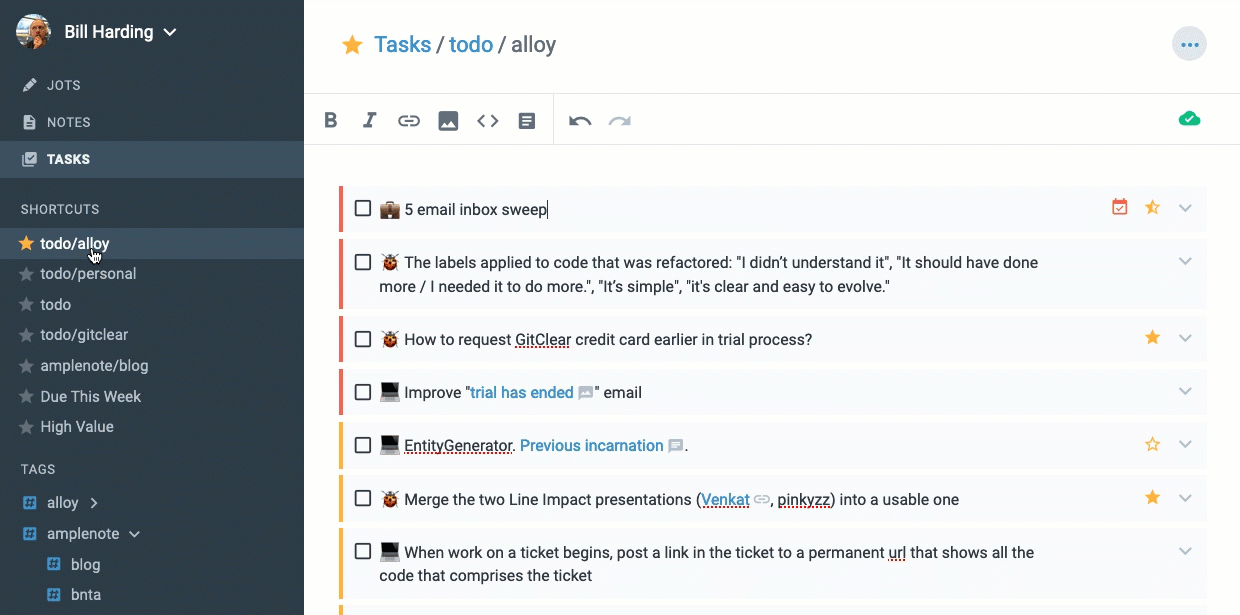
linkFilter by note reference (inline tag)
Learn about filtering by note reference on its dedicated help page.
linkDefault task filters: Due This Week, High Value
We offer two default shortcuts to filter tasks in Task View Mode:
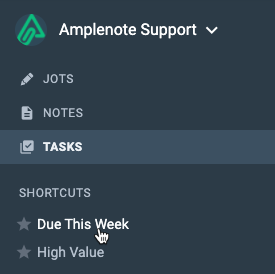
"Due This Week" is what it sounds like. "High Value" is tasks with a Task Score above 10.
linkUsing Task View
Some of the common questions that arise from using Task View are covered below.
linkWhich note did this task come from?
The most common question that users ask after discovering Tasks View mode: how can I know which note this particular task came from? You can find the answer by using the "Task Details" expander:
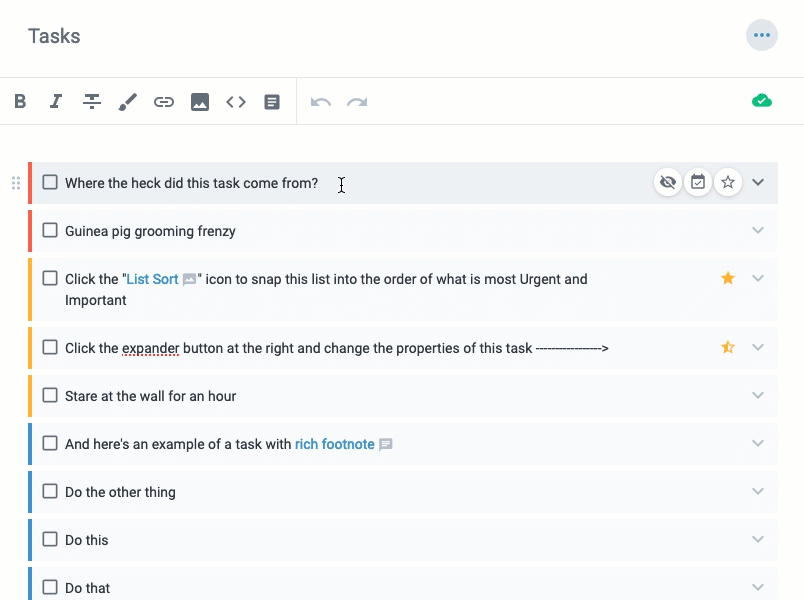
Find which note a task came from by clicking its Task Details via the expand/contract icon, or use the hotkey for opening Task Details