In Amplenote, tasks live inside notes. This is unlike most traditional to-do list apps and may seem counterintuitive at first, but it has its advantages. One of the biggest upside is that your to-do lists can live within the context that created them.
However, this method can also be counterproductive when it comes to capturing new thoughts and ideas. Finding the specific note that a task should go to seems like a lot of work. Why doesn't Amplenote offer a standalone "inbox" for my tasks?
In this article, we cover how to create an inbox inside Amplenote, as well as the quickest ways to capture new thoughts and ideas.
linkDistinguish between Capture and Organize
If every task must live inside a note, then where do I add newly created tasks? Having to spend extra energy to determine a task's destination is a lot of work.
To address this problem, Amplenote proposes the IEF principles:
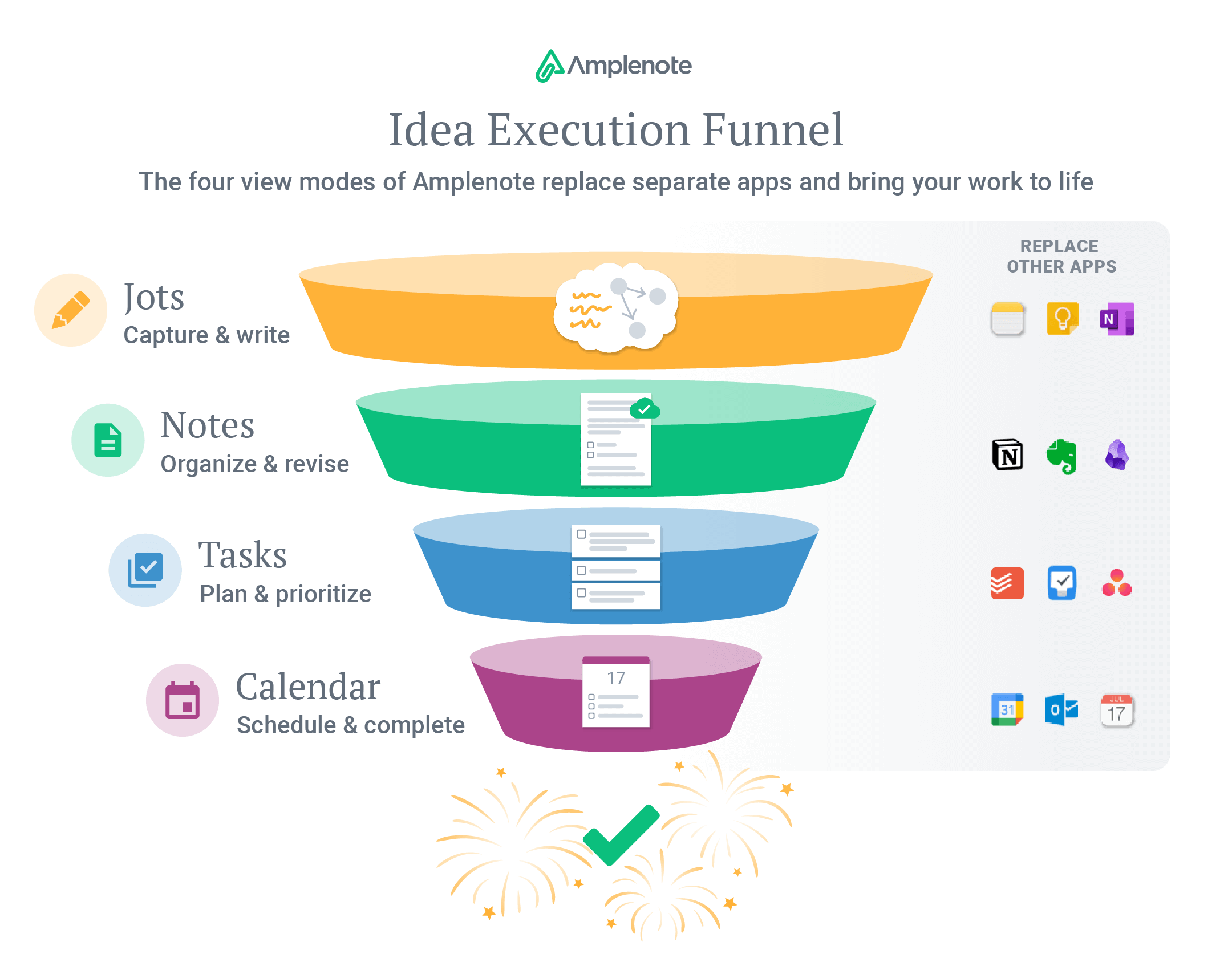
As can be seen above, under the IEF, capturing and organizing are different stages in the process! This means that, if we can help it, it's better to capture everything in the same place first, then come back to organize that list later.
In Amplenote, the best place to capture new thoughts and ideas is by using daily jots.
linkCapture everything inside Daily Jots
Daily jots are a very convenient "inbox" for your tasks because all task creation paths in Amplenote default to the current daily jot. This makes it very quick to commit new tasks since the choice is already made for you in the user interface:
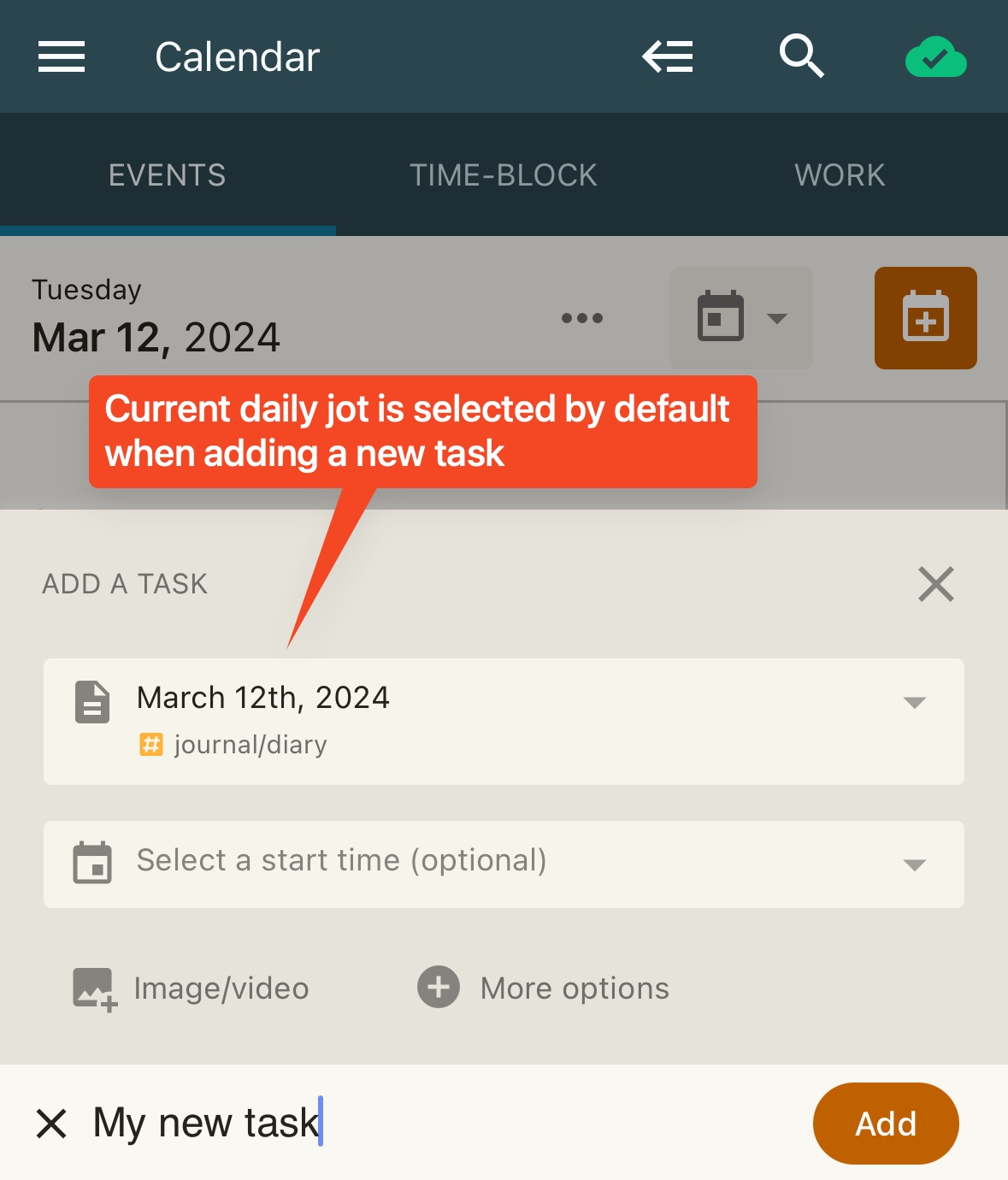
link⚡️ The quickest ways to capture new tasks
link1. Mobile widgets & quick task bar
The Amplenote mobile clients are by far the most useful capture tools because you can use them while on the go and they have built-in capture superpowers!
One of those superpowers is the ability to insert widgets on your home screen. Using these widgets, you can create a task with a single tap without having to open the app beforehand!
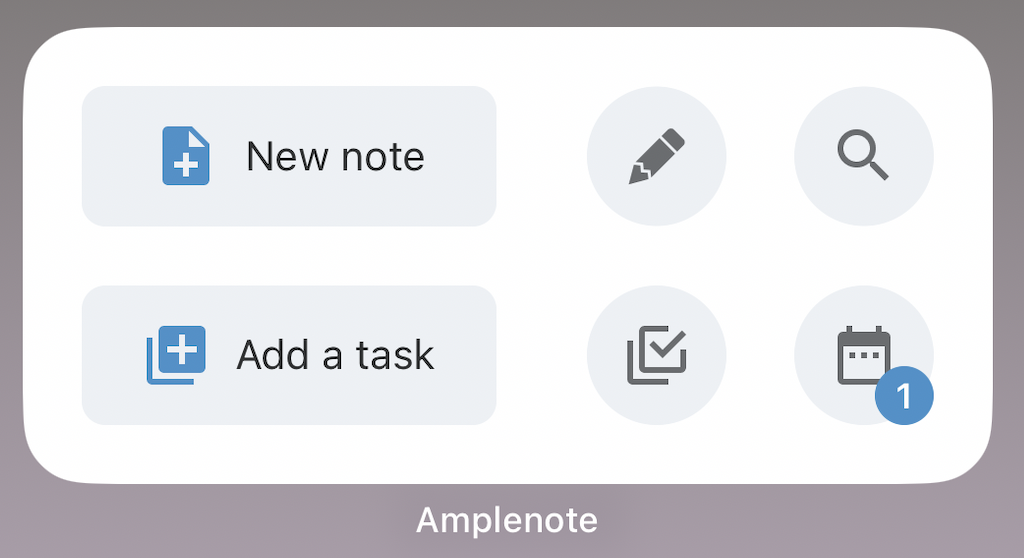
The "Quick Actions" widget (iOS and Android).
The "Add a task" button lets you jump to the task creation screen with a single tap.
Also on mobile, anytime the app is open and regardless of the view you are in, you can use the quick task bar at the bottom to create a new task:
Finally, as a bonus feature for iOS users only, you can start adding tasks even before unlocking your phone by using the lock screen widget:
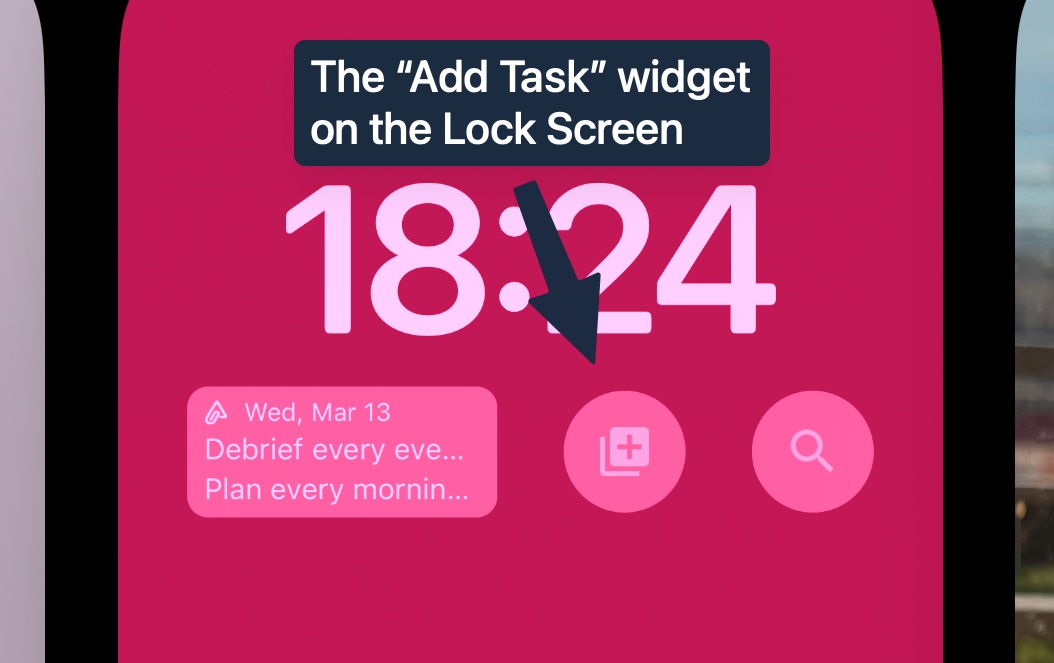
All of the methods presented above default to the current daily jot for the task's destination, so you don't need to spend extra time manually selecting your inbox.
link2. Create your task anywhere and just move it to your inbox
If you are already in your inbox, creating a task is even easier via the handy Ctrl-Enter or Cmd-Enter hotkey, which toggles a line of text between a bullet and a task. Most times, you just need to press Ctrl-Enter twice to start editing a new task. Pretty easy, right?
When you are working inside Amplenote and an idea pops into your head, by far the quickest way to capture it is to write it down in the current note and then !move it to your inbox.
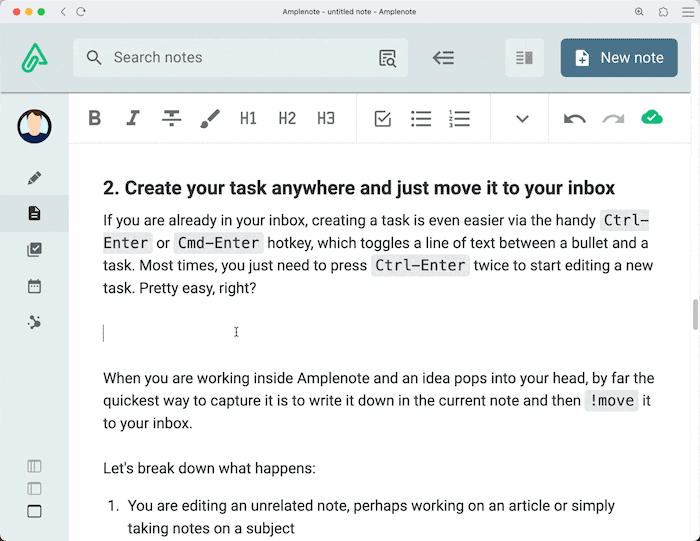
Capturing a task to the inbox by using the !move command. You can also type in "today" instead of "inbox" to move the task to the current daily jot instead.
Let's break down what happens in the GIF above:
When editing any note in your notebook, you can start a new task
After writing the details of your task, you can quickly remove it from the current note and file it in your inbox using the !move task command (read more about task commands here)
In the note lookup menu, you can simply type the word "today", which will suggest the current day's daily jot as a destination
link3. Web and desktop Quick Open menu
The Quick Open menu can be accessed using the Ctrl-O or Cmd-O hotkey. While, by default, quick open will show the "note search mode", you can press Tab on your keyboard or use the button at the top left to switch to "task lookup mode".
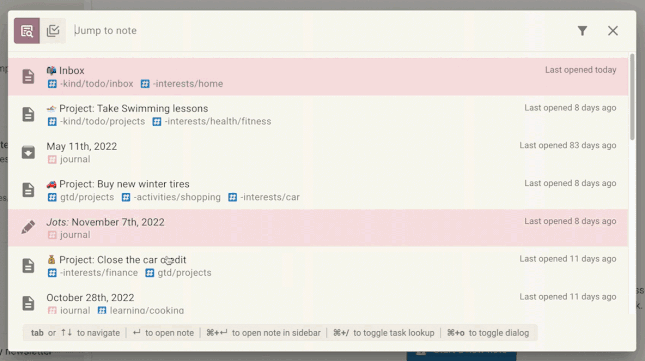
Once in task lookup mode, you can start typing the description of a task. If that description is not found among your existing tasks, an option to create a new one will be shown. You can then simply press Enter to commit that task in the currently selected note.
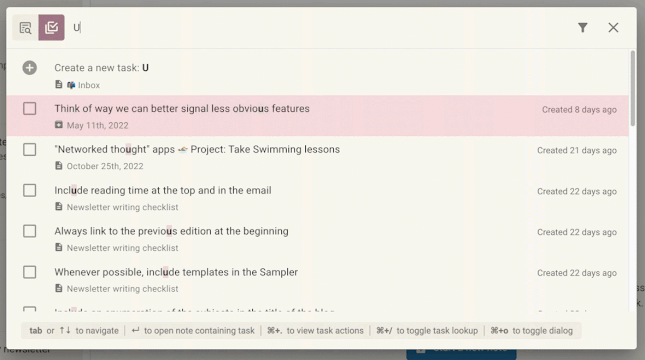
When creating a new task, you can choose between adding it to the last note that was open or to your Daily Jot.
In case your daily jot is not currently selected, you can do so by using Ctrl-. and then the arrow keys to highlight it.
Almost as fast as method #2, quick open is very efficient for capturing new tasks when you don't want to leave the context you are currently in.
link4. Calendar Mode quick task bar
Our survey shows that as much as 75% of Amplenote users visit a calendar daily. The quickest way to create new tasks from calendar mode in Amplenote is to use the bottom-right quick task menu.
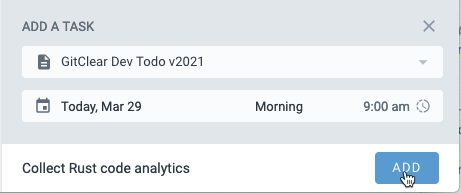
Unlike other task creation tools inside the app, this one lets you customize what the default destination for newly created tasks will be. Check out more about that here.
Another way to add new tasks to your inbox without leaving the context of the calendar is to use the Peek Viewer to open your inbox note. That can be as easy as using the mouse to switch to the peek viewer and open your inbox note in the sidebar:
link5. Capture tasks from external sources
For those times when you are not in Amplenote or when you are trying to capture a particular resource as a task, Amplenote offers a few options:
linkMore on capture destinations
Capturing to Daily Jots is great because it removes friction/cognitive effort when you are capturing new tasks. You no longer have to think about the destination, and instead you can do the "Organize" phase of the process later.
That said, with this method, tasks will always be committed to the daily jot corresponding to the day when you captured them. That means that your "inbox" is now scattered across multiple notes. What can I do about that?
Well, Amplenote gives you all of the tools to mitigate that. In fact, storing related tasks in different notes is a scenario that we built into Amplenote by design. Namely, all you have to do to get a centralized view of all of your captured tasks is to navigate to Tasks Mode and select your "daily-jots" tag:
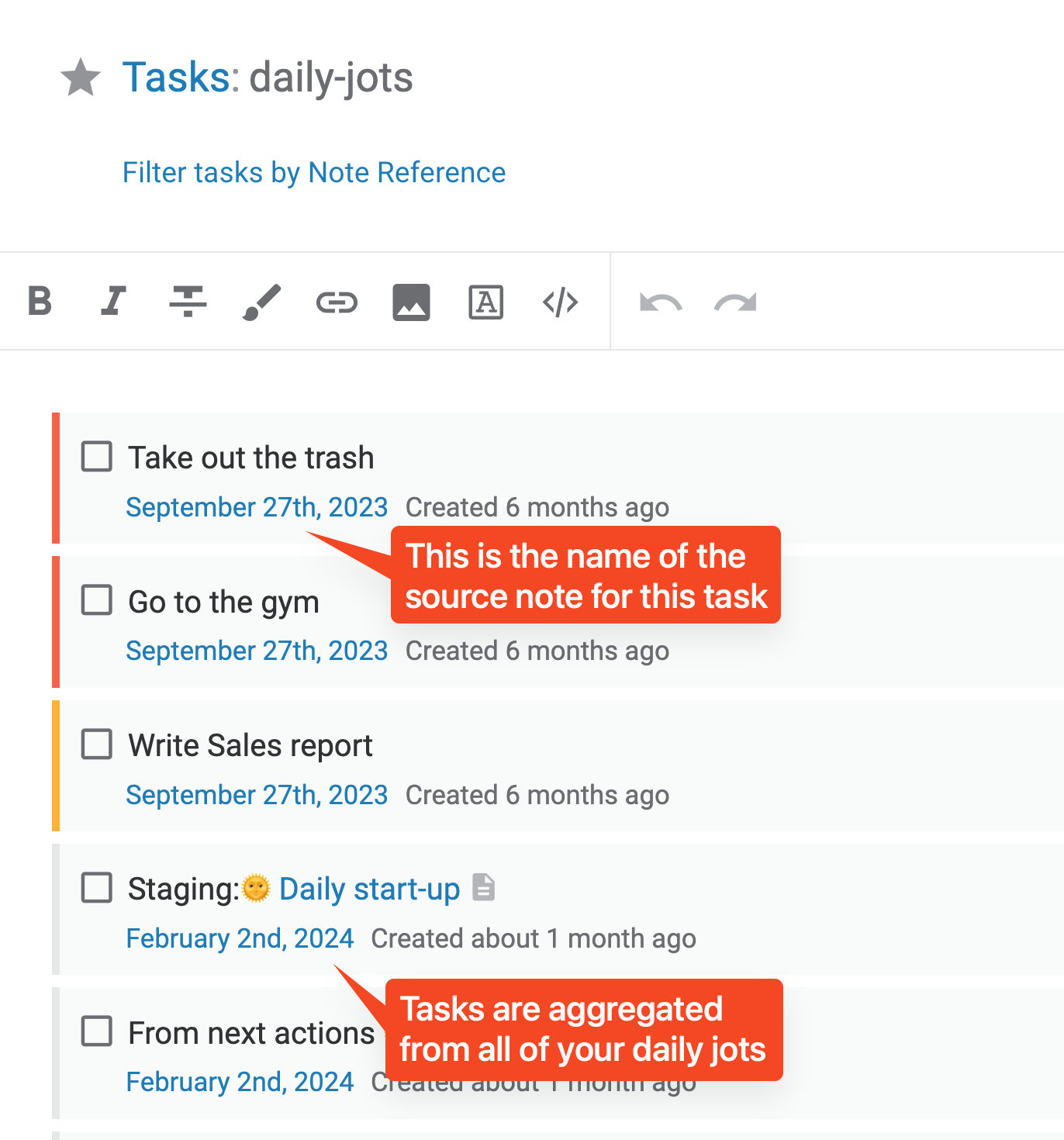
When you select "daily-jots" inside tasks mode, you are instructing Amplenote to show you all of the tasks created in notes that are tagged with "daily-jots". This makes organizing your inbox quite easy and straightforward, because you can do it from a single place, not having to keep track of your jots manually.
That said, if you don't like the idea of leaving open tasks behind, you can use the Jot Suggestion at the bottom of the current jot to move all open task in the current jot.
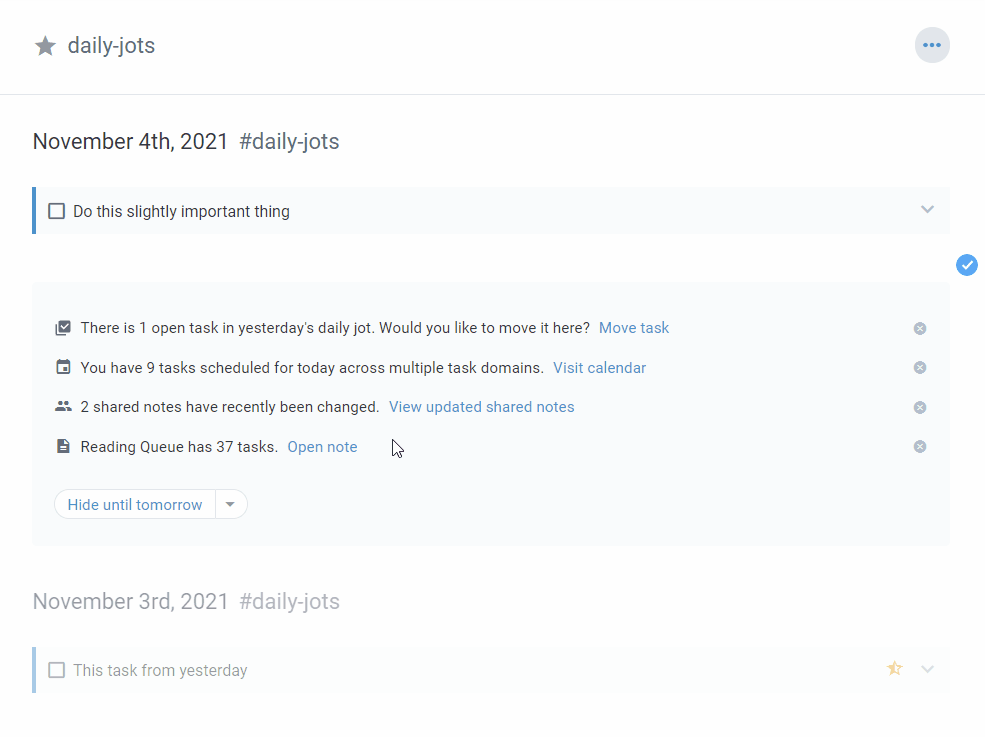
linkWhat happens during "Organize"?
If you're wondering what happens with all the tasks you dump in your daily jots, you are asking a good question! The second phase of the IEF process suggest that you set aside some time specifically for "organizing" the tasks that you captured previously.
When organizing your tasks, you should move them to a more appropriate place, such that they are easy to find later on. For example, you might create a note for "house chores", another one for "hobby tasks", and so on. Another action that typically gets done during the "organize" phase is to determine which tasks are urgent or important.
There are many approaches to organizing tasks that Amplenote users have developed, and we will likely explore them in further help pages. For now, take a look at these Community Samplers to get some inspiration on all things "task organization":
