Amplenote avails a number of convenient actions when the ! (often referred to as a "bang") key is pressed at the beginning of a task, or mid-task after a space. Some of these options are also available in bullet points.
There are currently 14 options available in the Task Commands Menu:
When you enter "!" after a space in a task, we open the Task Commands Menu, where you can enter a few more characters, like "mo" and then tab/enter to choose the "move" Task Command
Most all of these actions are also available through the Task Details (Creating tasks & to-do lists, and configuring task options#How do I use Task Details?), but those menus are principally mouse-driven, and even then, options like setting a task to start every so often requires a couple clicks. Task Commands expedite access to these features.
linkMove and duplicate tasks
linkCopy
Copy this task from its current note into a new note. Especially useful if you keep a "main" task list along with a daily task list that you define via Jots. In that case, you can copy the task from your main list into your daily list. If you don't get it done that day, no sweat, it will still be on the main list.
linkMove
Take this task out of the current note and place it at the top of a different note. Once you've chosen the "Move" option you'll get an input box with the note names in your account:
linkCopy/move to specific section
Whenever you specify a destination note, keep in mind that you can type a # hashtag to start looking for the specific section/heading you want your task to be sent to:
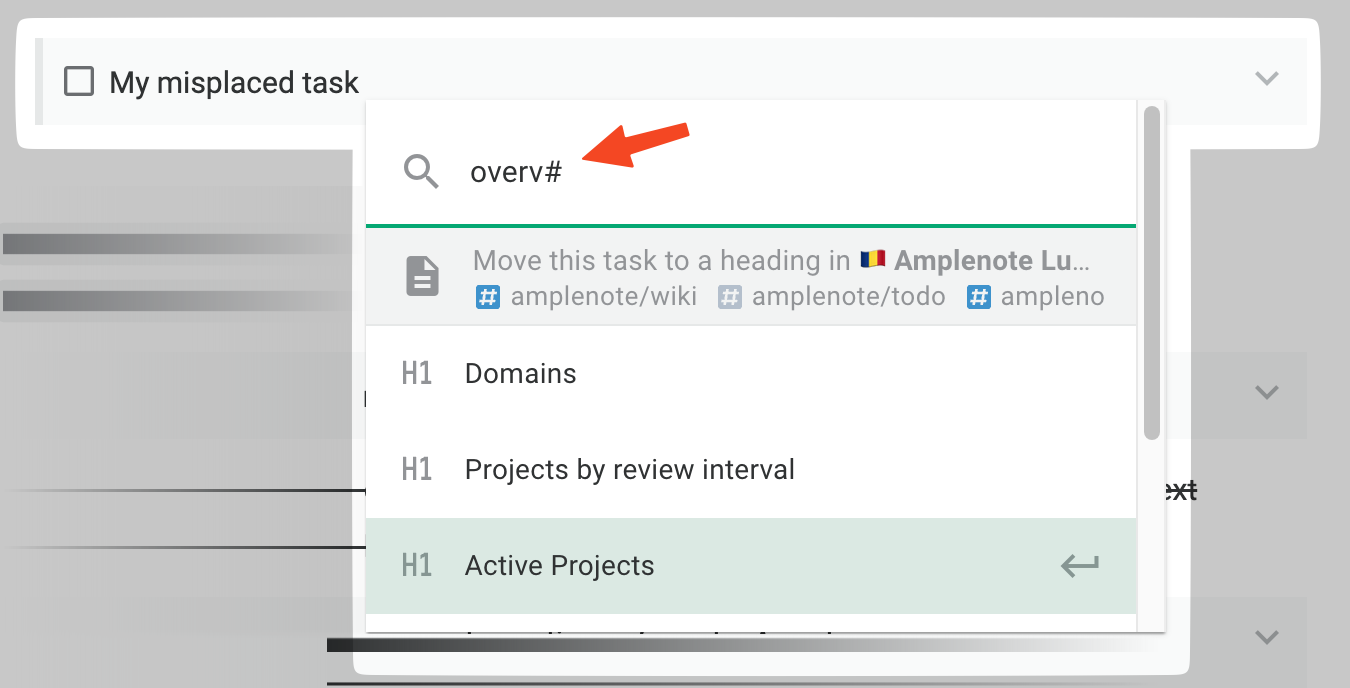
linkComplete or dismiss tasks
linkComplete
Marks a task as complete. Also possible via Keyboard Shortcuts & Markdown Syntax Examples#Mark task complete.
linkCross-out
Also possible via the Keyboard Shortcuts & Markdown Syntax Examples#Cross out task. Read more about Creating tasks & to-do lists, and configuring task options#☑️ Crossing out tasks.
linkDismiss
Also possible via the Keyboard Shortcuts & Markdown Syntax Examples#Dismiss task. Read more about task dismissing: Creating tasks & to-do lists, and configuring task options#✏️ Dismissing tasks.
linkDelete
Read more about task deletion: Creating tasks & to-do lists, and configuring task options#🗑️ Deleting Tasks.
linkSet start times, durations and recurrence
linkStart (formerly Due)
💡 Update August 2022: You can now use natural language to describe dates directly in the task's description, without using !start. Check out Creating tasks & to-do lists, and configuring task options#Setting Stast Times using natural language recognition of dates.
The "Start" field accepts all the date labels you know and love from Task Details.
Setting a Due Date / Start Date via Task Command
linkDuration
The "Duration" Task Command lets you configure how much time a task should occupy once dragged on the calendar. This option is a must-have for your time-blocking kit, especially in combination with the Start (formerly Due) and the Every Task Commands.
After typing
!durationyou can specify how many minutes your task will last for.
linkHide
Read more about task hiding here: Creating tasks & to-do lists, and configuring task options#Hide a task until later.
linkEvery
The "Every" field lets you choose how many days after you complete the task it should be marked as next starting
After choosing "Every," you'll get a choice about how often you want the task to repeat
Read more about recurrence here: Creating tasks & to-do lists, and configuring task options#Repeat after the last task was completed, aka Flexible Recurrence.
link
linkControl the Score of a task
linkMax Score
The "Max Score" Task Command will set the Task Score of the task equal to the highest value task in the current note. Read more about task score here: Creating tasks & to-do lists, and configuring task options#Is it Urgent, Important, Both or Neither?.
linkReset Score
The "Reset Score" Task Command takes away all of the Task Score that has been accumulated over the days or weeks that the task has sat dormant in the note. Read more about task score here: Creating tasks & to-do lists, and configuring task options#Is it Urgent, Important, Both or Neither?.
linkImportant & Urgent
Also possible via the Keyboard Shortcuts & Markdown Syntax Examples#Mark task Important and Keyboard Shortcuts & Markdown Syntax Examples#Mark task Urgent . Read more about task score here: Creating tasks & to-do lists, and configuring task options#Is it Urgent, Important, Both or Neither?.
link
linkBullet commands
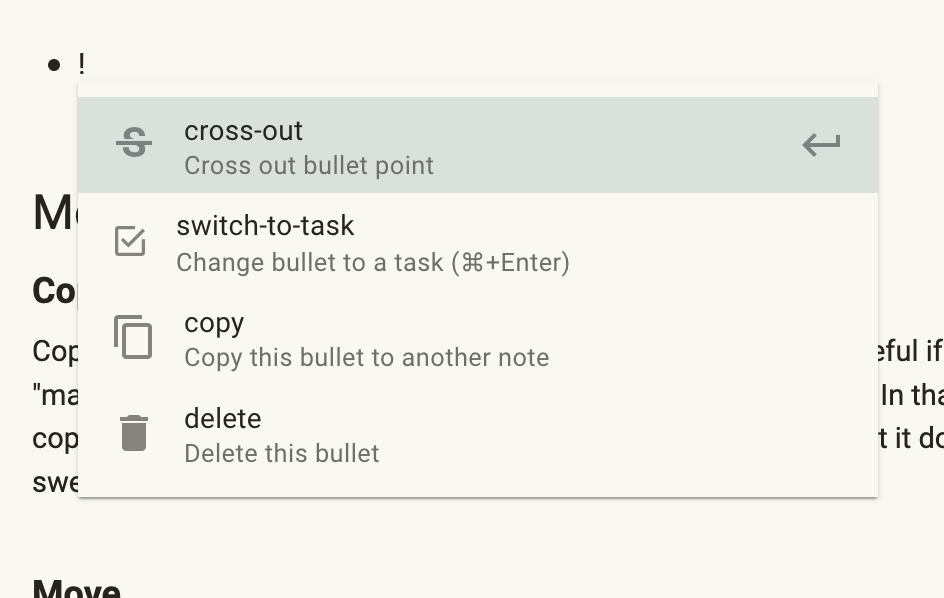
Bullet commands include:
An option to cross-out the current bullet
An option to convert a bullet to a task (Keyboard Shortcuts (Hotkeys) & Markdown Syntax Examples#Create a task)
A duplication option
An option to delete the current bullet




