linkVideo uploads
linkTwo types of video uploads
Amplenote provides two ways to surface video content within notes.
link1. Within Rich Footnotes: Youtube, Uploaded Videos, and animated gifs
Thanks to Rich Footnotes, you can squeeze a Youtube video or an uploaded video pretty much anywhere. Select some text, hit CMD-K (on macOS) or Ctrl-K (on PC), and insert a URL or drag a video (or an animated gif).
link2. In the note body: Uploaded videos and animated gifs
Videos can also be inserted into the body of a note, either as a video:
Or as an animated gif:
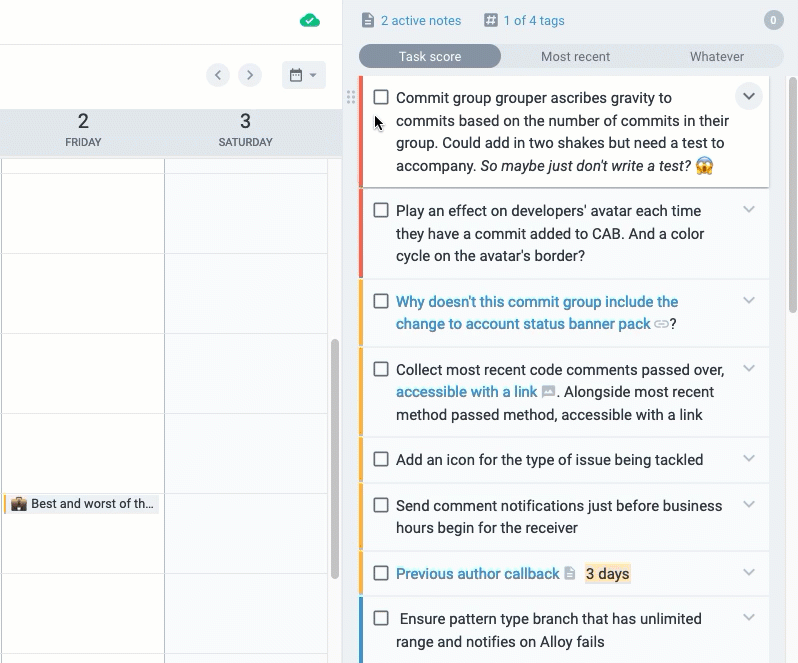
Animated gifs are usually best if you want to show something that's 20 seconds or less, and doesn't need sound. Actual videos are best for other cases.
To insert a video or animated gif into a note body, you can drag it from your files into the note, or click the "Image or Video" icon in the toolbar.
linkUnplayable videos
Sometimes, a video uploaded by one device can't be played by another device. In these cases, in place of your video, you'll see an overlay that looks something like this:
Message that a video can't be played
When you save a video, your iPhone, Android or computer will save the video in a file with an extension like .mp4 or .mov (Quicktime). Within that video file, the device that saved the video will have chosen to apply a "video codec" to write the video file content. The two most popular codecs used to save videos as of 2021 are known as "AVC (H264)" and "HEVC (H265)." See Wikipedia if you want to geek out on the differences.
By default, when you upload a video from your iPhone, it uses the iPhone's preferred video codec, HEVC (H265). Per caniuse, as of 2021, only Safari and Edge support playing videos that use the iPhone's codec. Chrome and Firefox can't play videos with this codec yet. This means that, unless you convert your iPhone videos to the H264 codec, you will only be able to view iPhone videos on Safari-based browsers.
If anyone has an iPhone app they think makes the process of moving from H265->H264 relatively easy (i.e., by availing an extension that can be accessed when viewing the video), drop us a line at support@amplenote.com and we'll make a specific recommendation here.
linkUse cases for videos
If a picture is worth 1,000 words, a video must be worth a novella? In a small space, you can convey meaning that is far more difficult to convey through written content or static images. So, what are the different options for working with videos in Amplenote?
Putting videos in notes can be useful for a variety of cases. Some of which include:
"Help" or "How-to" content. Probably the #1 use case for videos. As the Amplenote Help Center attests, Amplenote excels at allowing you to publish pages that explain concepts using fewer words and more embedded images and videos. If you need to explain to others how a product or concept works, videos in published notes are an excellent choice.
Capture what you've seen on the web. When you're doing research, sometimes the most interesting part of what you see is how a page moves about as you use it. Using a tool like Amplecap, you can help note viewer experience that content exactly as you did when capturing it.
Better meeting notes. Nobody wants to read the wordy meeting minutes. Why not record a 1-2 minute summary of the meeting and start your meeting summary with that instead?
Bug reports. When you need to communicate with a developer that something isn't working as expected, embedding a video in a to-do that gets sent to them is a highly efficient option.
Journal a vivid life experience. Many people keep a daily journal, but few ever go back to revisit what they wrote. Maybe if you used less words, and more visuals, your future self wouldn't be so bored by what you have to say? 😂
Liven up a blog post. Similar to some of the above, if you publish the notes you create, your viewers will appreciate occasional breaks from pure text. You know?
linkImage uploads
Images in Amplenote can be inserted either directly into the note body or inside Rich Footnotes. The instructions for inserting images are the same as for inserting videos: Two types of video uploads.
linkInserting images using Amplecap
If you're frequently taking print screens and inserting them into your notes, check out our Chrome & Firefox browser extension: Amplecap.
linkImage options: captions, alignment, dimensions, OCR
linkImage captions
To add a caption to an image, use the option in the triple-dot menu:
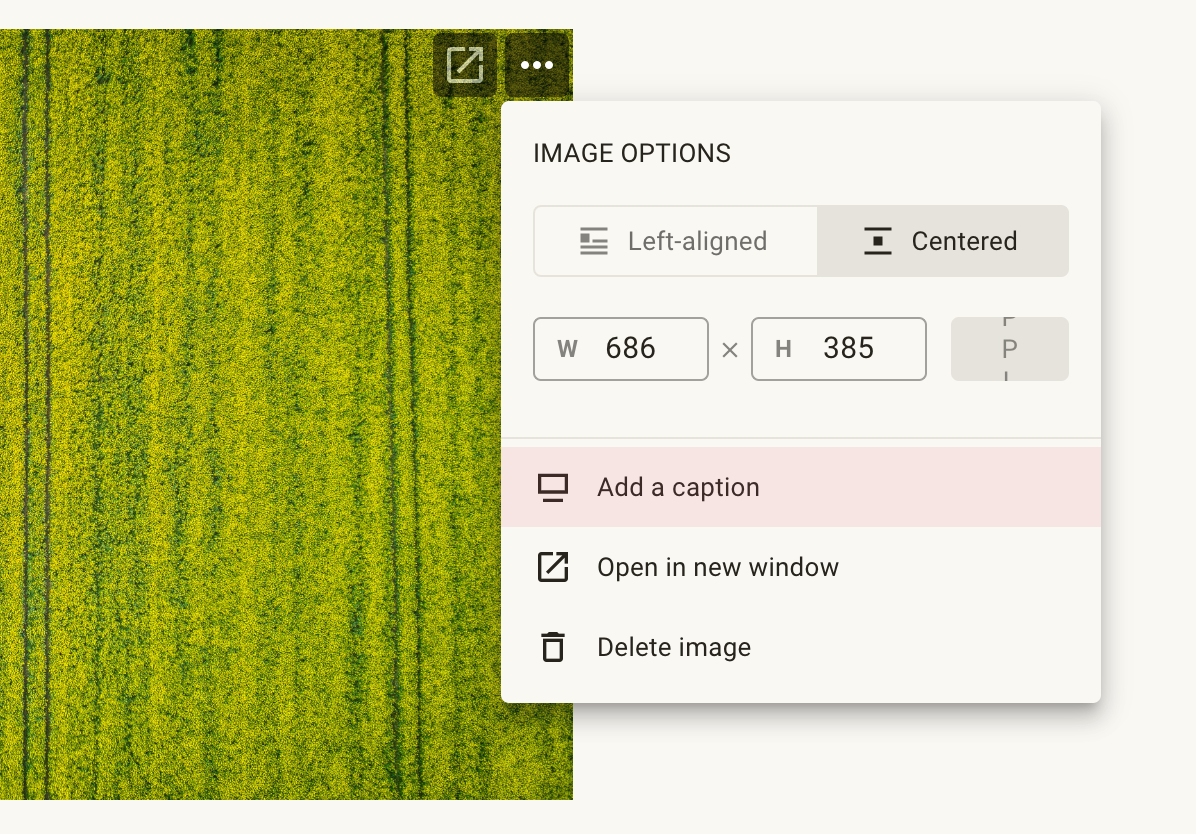
Here are a few cool properties of image captions:
They are styled differently from normal paragraphs;
They inherit the alignment options you choose for that image;
They apply inside your notes as well as in published notes;
They are copied/cut along with the image they are attached to;
All of the usual paragraph formatting options apply, including Rich Footnotes; also you can have multi-line captions.
Here is how that looks:

Image captions are styled differently and support the usual text formatting options, even Rich Footnotes.
Use Shift-Enter to add multi-line captions to your images.
linkImage alignment
Use the triple-dot menu to choose whether your image is left or center-aligned:
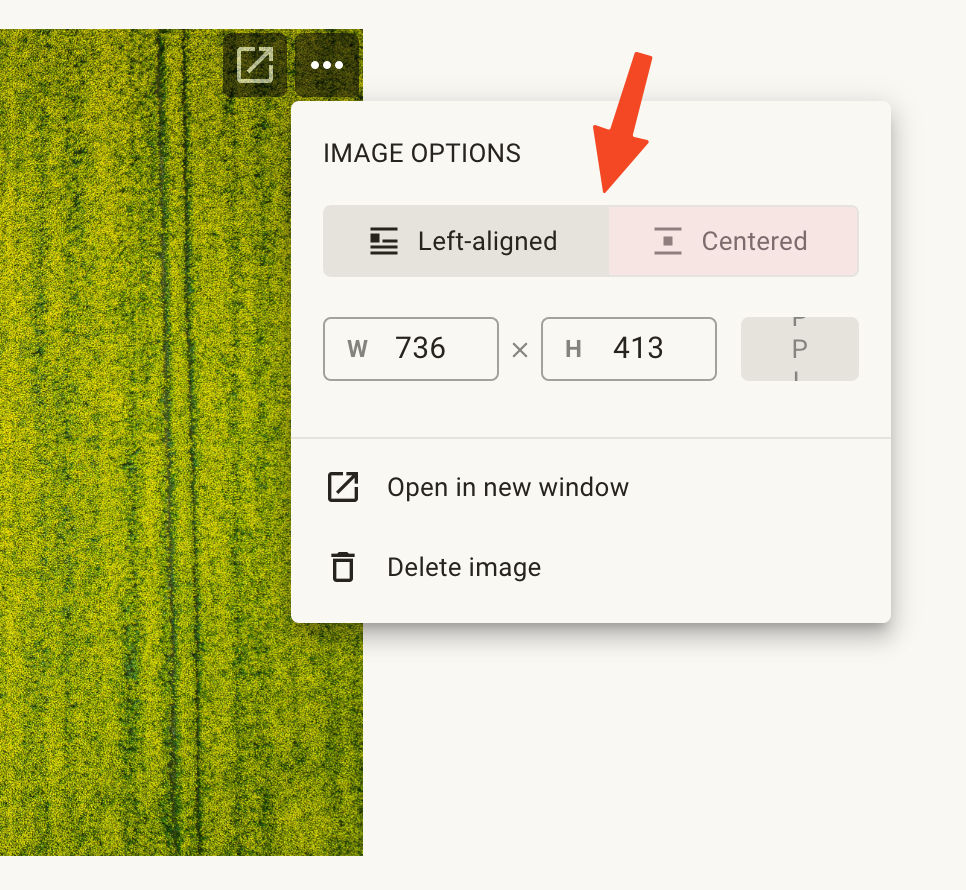
Here is how a center-aligned image looks with captions:

Captions for a centered image.
linkImage dimensions
There are two options to resize your image:
Drag-and-drop the bottom-right corner of the image:
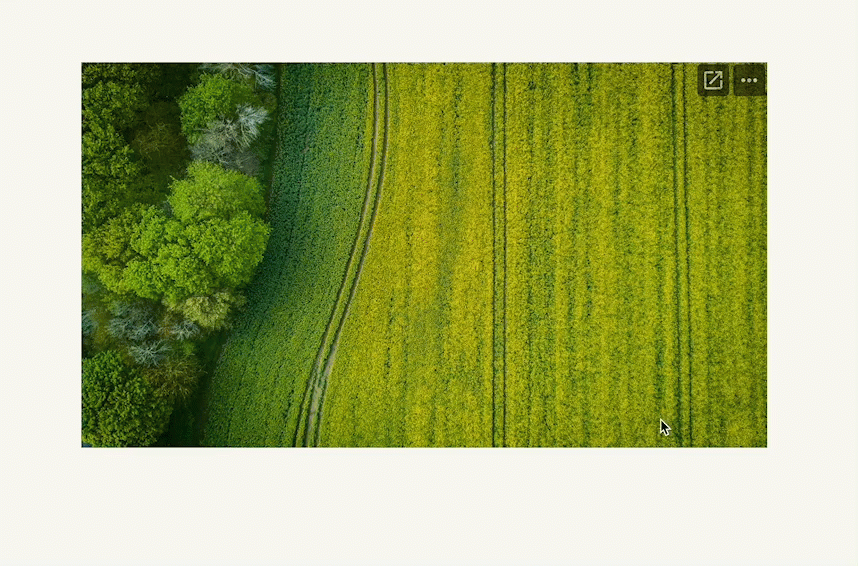
Enter the number of pixels manually:
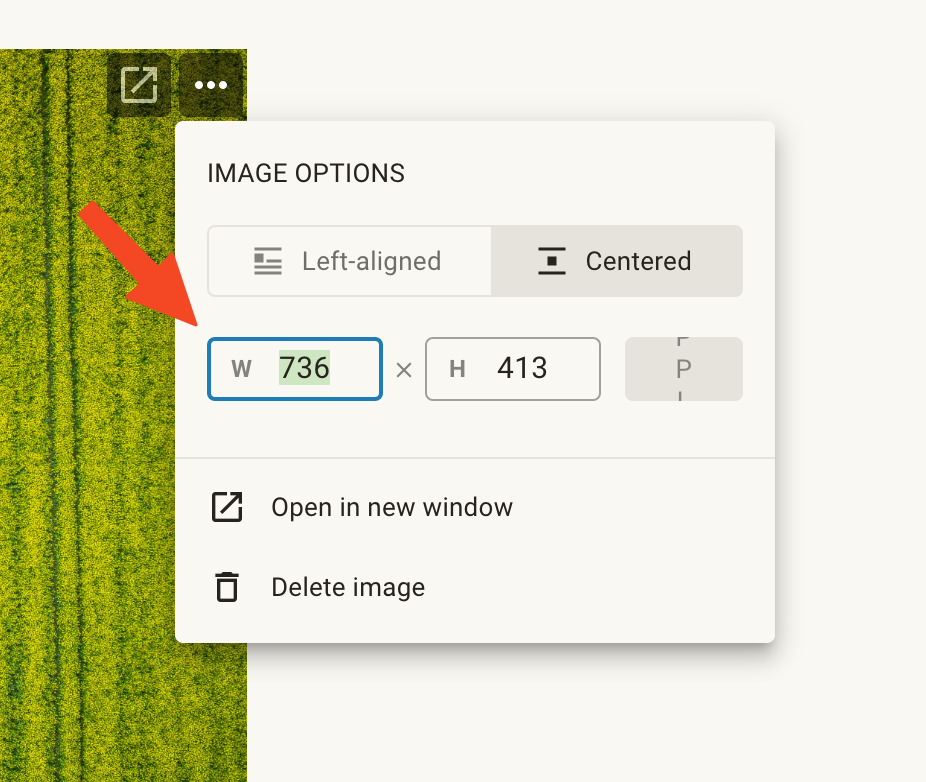
linkOCR (Optical Character Recognition) on images
We have a separate article for this feature, check it out: Using OCR (optical character recognition) to extract image contents to text.
linkWhy is my uploaded image showing as a gray box?
Check out the separate troubleshooting guide we have on this: Why is my uploaded image showing as a gray box?.
linkHow to add images, videos, text, and other details to a task?
Tasks support attaching images and videos! Check out this page for more: Creating tasks & to-do lists, and configuring task options#How can I add images, text, and other details to a task?.
linkFile size
Depending on how they are saved, videos can become very large files. These are Amplenote's per-subscription-level upload limits per file:
Free/trial: Up to 5mb
Basic: Up to 20mb
Pro: Up to 50mb
Founder: Up to 100mb
You can view Amplenote subscription plans here.
