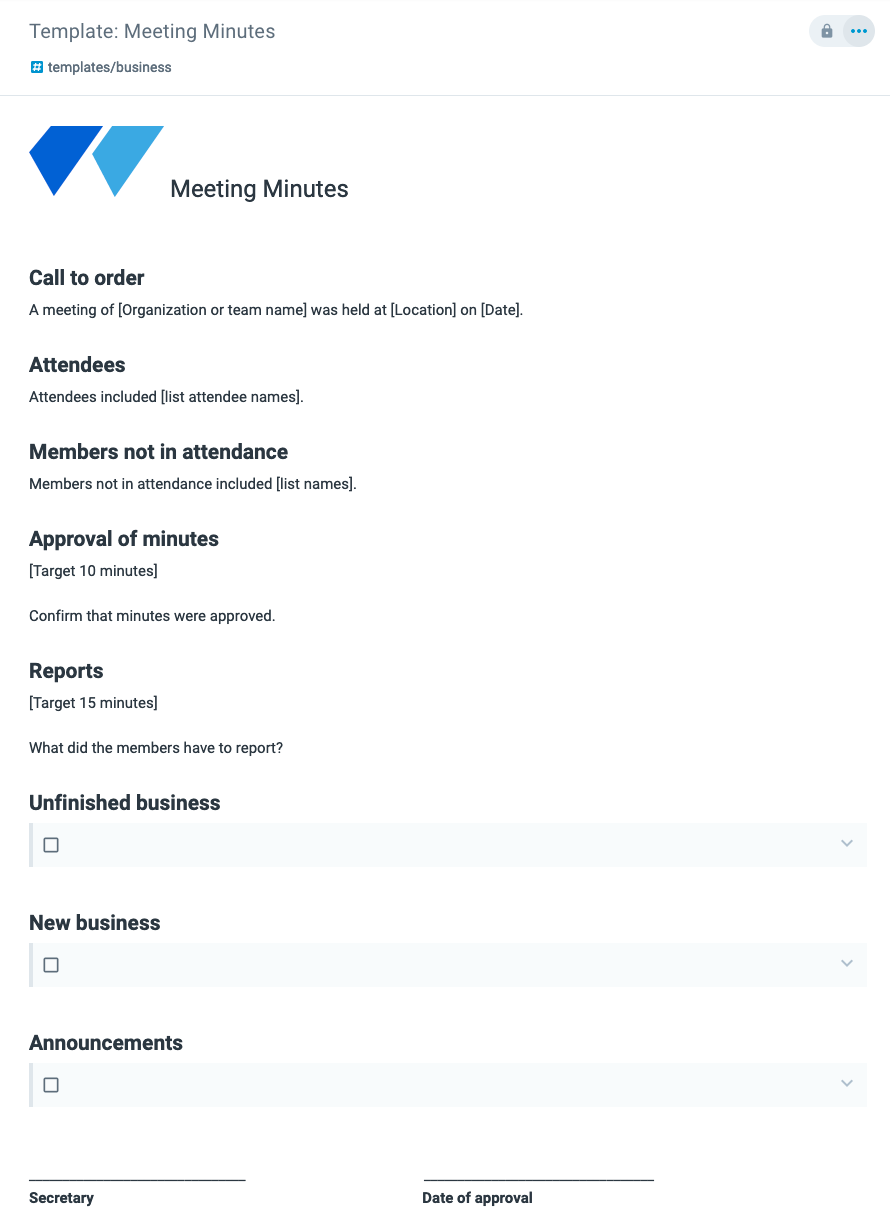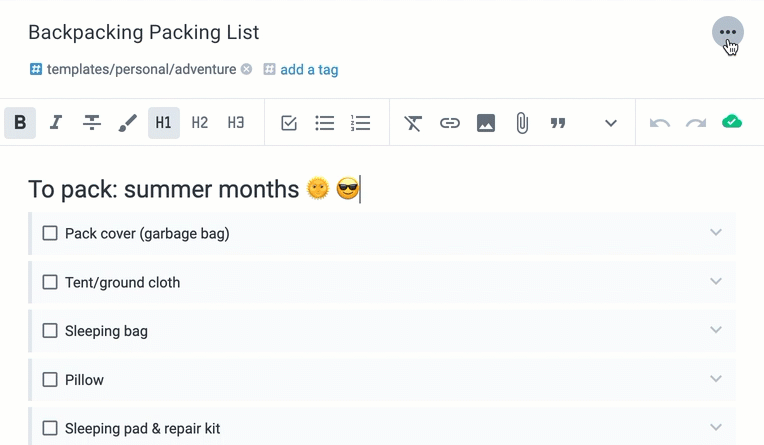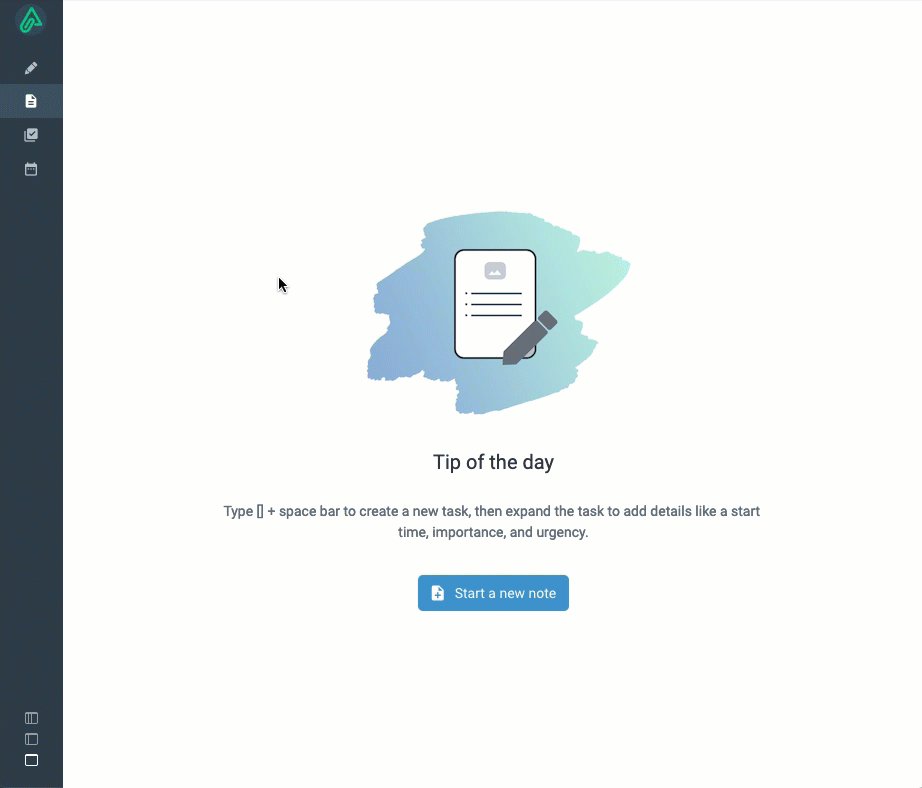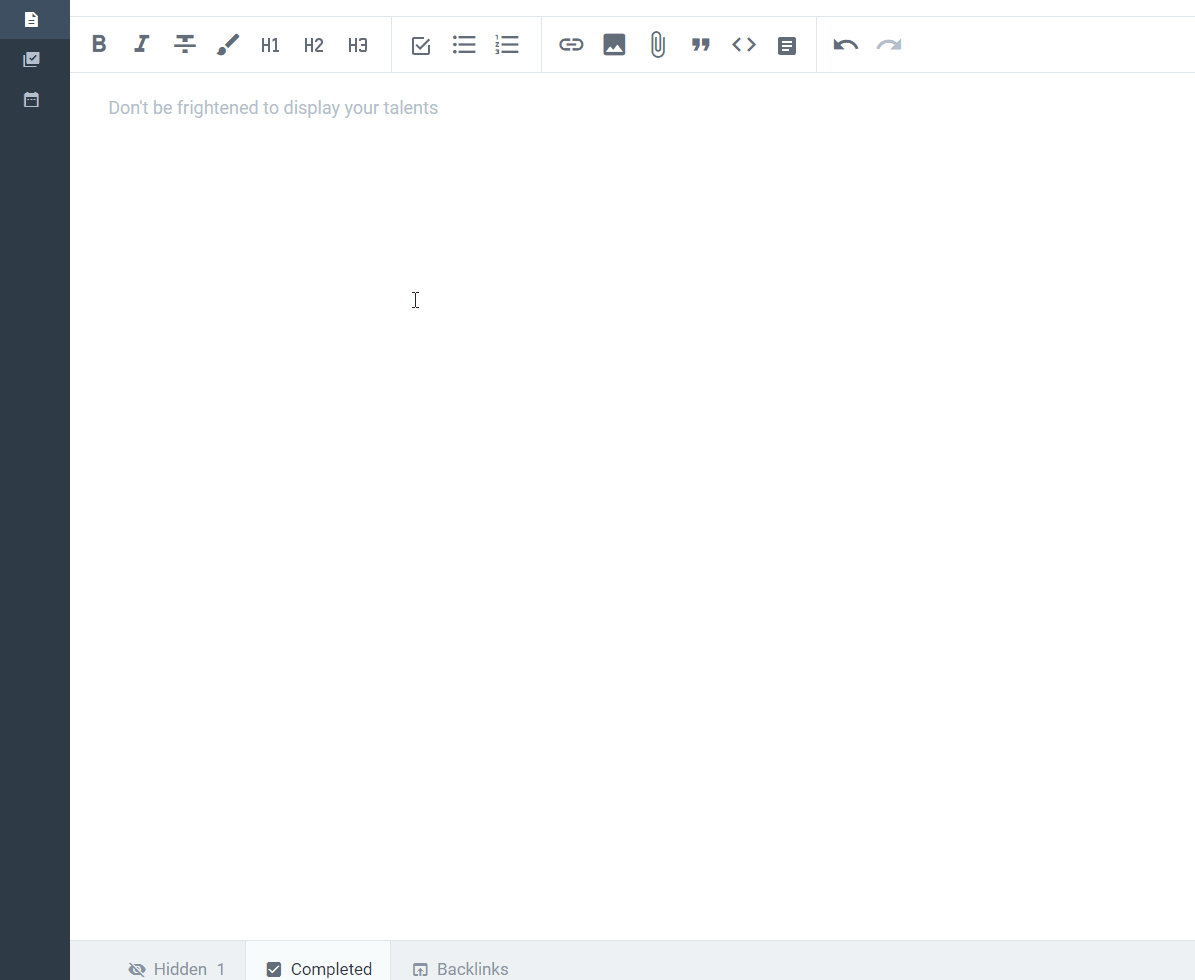As of mid-2021, Amplenote doesn't offer a feature that is labeled as "template," but you can get all the benefits of a template by following the steps below. This page will explain how to set up note templates "the Amplenote way."
link👉 Watch the creation of a template on Youtube
We welcome links to your templates in the comments section 🙂
linkCreating a new note from a template
There are a few simple steps to creating a new note from a note template.
linkStep one: Create a note with template content
Create a new note, and either paste template content into it from the web, or create the content that you'll want to use as your template.
A sample template for meeting minutes, with note title that will make it easy to copy later
linkOptional suggestion: Preface note title with Template:
If the note title you choose starts with the word "Template:" (not case sensitive) and you have locked the note, then when you subsequently look up the note title via Quick Open, you'll be provided an option to create a new copy of the template:
When a note starts with the word "Template:" and has been locked (Triple dot -> More Options -> Lock Note), you'll be given an option from the Quick Open menu to create a copy of it
Clicking on that second option will open a new note where you can change the title to include today's date.
Assuming you leave the body of the note title matched to the template, you'll be able to look up all past notes that used the template by invoking "Quick Open" and typing "Meeting Minutes".
linkOptional suggestion: Apply a tag like templates
You don't need to apply a tag to your source template, but if you do, it will be easier to find later if you end up creating a large collection of note templates.
linkStep two (optional): lock the template note
While it's not required, there are three benefits to locking your template note:
You get the option straight from Quick Open to create a new instance of the template, cutting out most of "Step Three," as described below
If you keep tasks in the template, they won't have their Task Score accumulate as you potentially open the note over time
If you keep tasks in the template, they won't show up in your Tasks View mode (until you create an unlocked copy of the source template)
If you lock the template note after tagging it, you get a handful of extra benefits
You can always unlock the template note later, also under "More options."
linkStep three: create a new note instance from Quick Open
If you followed the "Optional suggestion" above to prefix your note title with "Template:" and you locked the note, then creating a new note instance is easy. Invoke Quick Open, enter the name of the template you want to copy (so it's in the first position in the Quick Open suggestion list) and then select the second option in the list, to create a new copy of the template note. Like so:
Creating a note from source template when the note title was prefixed with "Template:" and the note was locked
linkAlternate step three: If you can't duplicate straight from Quick Open
If the note title isn't prefixed with "Template" or isn't locked, you'll need to start by opening the template note (e.g., using Quick Open). Then, visit the Note Options -> More Options -> Duplicate note:
Using "Duplicate note" to create a new instance of this template
Upon choosing the new note title, you'll be placed in the newly created note. You can get straight to modifying the template contents for the meeting at hand.
linkInserting a template into an existing note
linkStep one: create a note template
Just like with creating new notes, we need a template first! Follow the instructions at Step one: Create a note with template content
linkStep two: use @= to paste content anywhere
Learn about how to insert content from other notes using the at-equal @= command at: Note linking guide (at @ and double-bracket [[ notation)#Inserting a section of another note.
Using
@=(the legacy[[=) to find a section of a note and insert it in a Daily Jot
linkUse case: 🌞 Daily Journaling
Instead of creating a new from a template using the steps described at Creating a new note from a template, you can jump straight into a daily jot, type @= to invoke your journaling template and start writing right away.
linkCreating a gallery of templates using the "new note" link
You can create links that will beget the creation of notes from existing templates. To do so, you start by defining a link that will create a new note: https://www.amplenote.com/notes/new. Then you can add any of the optional parameters to customize your new note:
the source parameter is used to specify the note UUID of the template that is to be duplicated (check out 💡 How to get the UUID of any note for more info),
the name parameter specifies the initial name for the new template instance,
the tags parameter accepts a list of comma separated tags to add to the newly created note.
For example, if you have a template called "Template: Bonanza Manager review for Employee" with the note UUID ABC123, the following link will duplicate that template while renaming it "Bonanza Employee review" and adding the tags "bonanza/reports" and "shared".
The final link would work like this:
Setting up a link to create a new note from a template
Notice how links that will create a new note use a different Rich Footnote icon than a vanilla link would use.
linkSharing note templates
Want to share note templates? Currently, there a couple options to get a template from another user:
linkSharing with a friend: add them as a collaborator
Once they have access to the note, they can use the "Duplicate" option (video above) to create a version they own, and they can lock that version (and/or modify it to their tastes).
linkSharing with the public: publish the note
To share a template with other users, simply publish the note and share the public URL.
Users who want to import the template in their own notebooks can use the Duplicate capture mode of the Amplecap browser extension.
link💡 How to get the UUID of any note
UUIDs are just unique combinations of letters and digits that Amplenote generates in order to identify each of your notes.
Amplenote uses these IDs as part of the URL protocol for accessing notes inside a web browser. That is, finding the UUID is a matter of finding the URL of your note first.
To find the URL of your note, either:
Navigate to your note (such as by using Quick Search) and copy the URL from your browser window
Or find your note in the list of notes in the left-hand side and Right-Click to copy its link
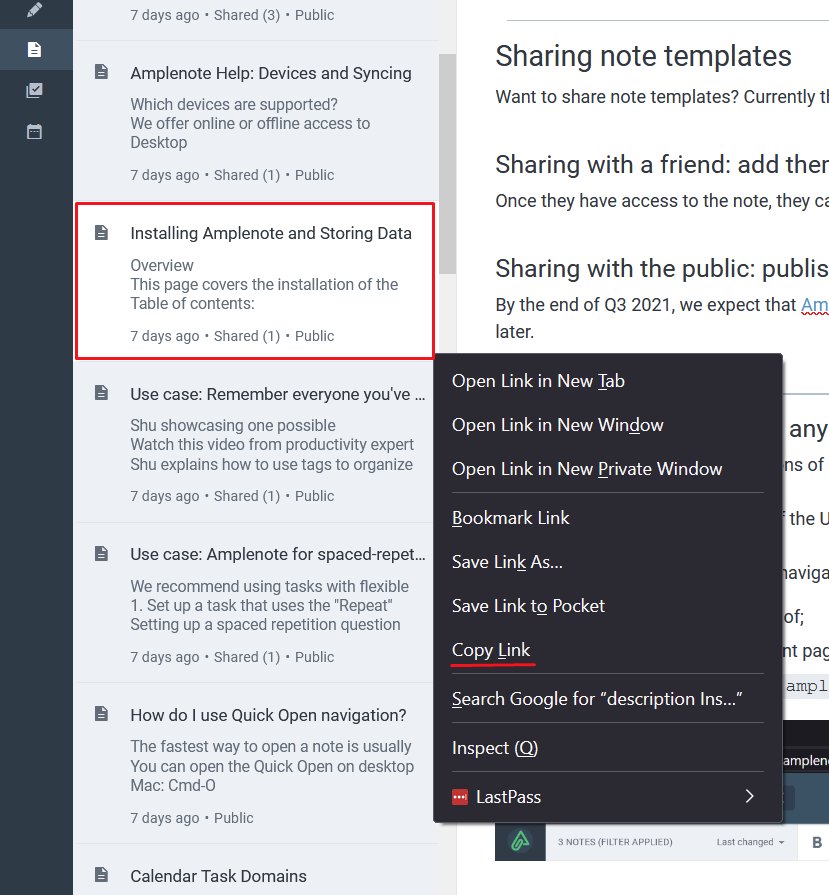
Once you have the URL of your note, the UUID is the part found after amplenote.com/notes/ and before the question mark ? sign, if any.
The UUID of a note. You'll know you're getting a correct UUID if it has only hexadecimal numbers and dashes.