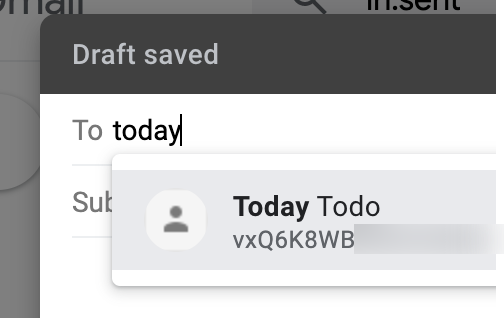A "Task Inbox Note" is a type of note that collects all of tasks and ideas that have not been filed into your other, project-specific notes. Usually, a Task Inbox will have at least 20 tasks. Those tasks are often found in a "partially formed" state; they capture some brief idea their author scrawled out on mobile in a moment of inspiration, but they still need to be reviewed and converted into "action-oriented" language (more on that process below!).
Sometimes Amplenote users will utilize their Journaling & Daily Jots (OLD) as an ad hoc Task Inbox Note. That is a fine way to implement your Task Inbox. In fact, Amplenote's Lead Developer tracks all of his pending Amplenote "development improvement" ideas in his ever-evolving Daily Jot. The biggest disadvantage of using Today's Jot as your Task Inbox might be that you can't apply the fancy Note appearance settings that are possible when your inbox tasks live in a single note. You also have to clicking the "Daily Jots suggestion" to move your tasks from the previous Jot to the current day's, though Amplenote is "smart enough" to retain the sections you might have created in your Jot Task Inbox when you click "Copy tasks to current day"
Here are some reasons that many users (both Amplenote users, and not) choose to maintain a Task Inbox Note:
You can pin the note as a "shortcut" that makes it easy to jump back to the note regardless of where you are within the app
No need to wonder/research which note received that one task you created late last night when you weren't quite thinking straight
Gives you a single place to visit to see all of your "Completed" (and "Dismissed") tasks over the past weeks/months
A great starting point to visit when looking for recently-relevant tasks that could fill your day with activities that correspond to your current mood/energy level
Many of the same advantages that accrue to an Evergreen Notes, like being able to set up inspiring background and ambiance for the note
linkRecommendations for Task Inbox Note
If you keep a Task Inbox Note, here are some recommendations on how to get the most from it within Amplenote (many of these apply to Notion as well).
linkSet an Aesthetic
It can make a lot of sense to invest a minute to personalize your Task Inbox Notes. We highly recommend visiting the Note appearance settings page to see the collection of backgrounds you can strike to inspire yourself to action.
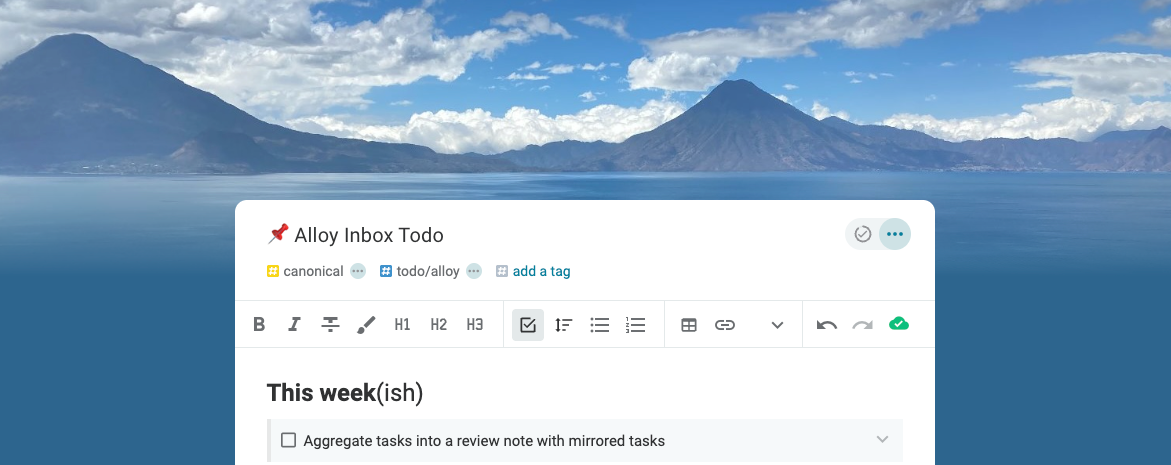
The author's Evergreen Task Inbox note uses a blue background color and a picture he took on vacation
linkSet Task Inbox as a Default Shortcut
As described in our Shortcuts and Pinned Notes (saved searches, tag shortcuts, etc.) article, it's possible to "Pin" a note so that you will see it any time you switch back to the Note Pane. This helps to keep your "active queue" of ideas front-and-center as you work through the day.
linkSet up an email forwarding contact
As described in our Mail-to-note usage and options article, you can grab an email address that corresponds to any note within Amplenote. Furthermore, you can create a "Contact" within your mail app (instructions on the aforementioned help page) that make it only a few keystrokes to redirect an important email straight into your inbox note -- including its images and many kinds of attachments.
After creating an attachment, you just need to forward the email to whatever name you set up as your "Inbox Note" content: