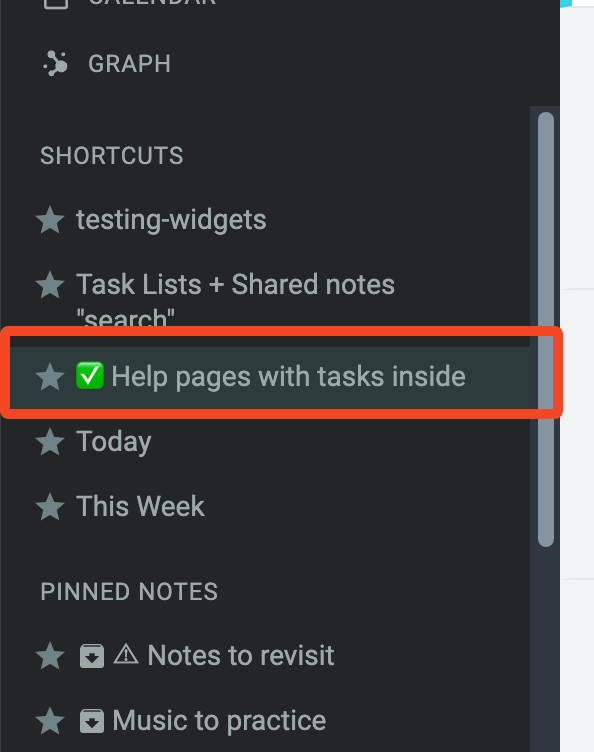In Amplenote you can create "Shortcuts" which allow you to quickly access a note or a search query by pinning them to the left-handside sidebar.
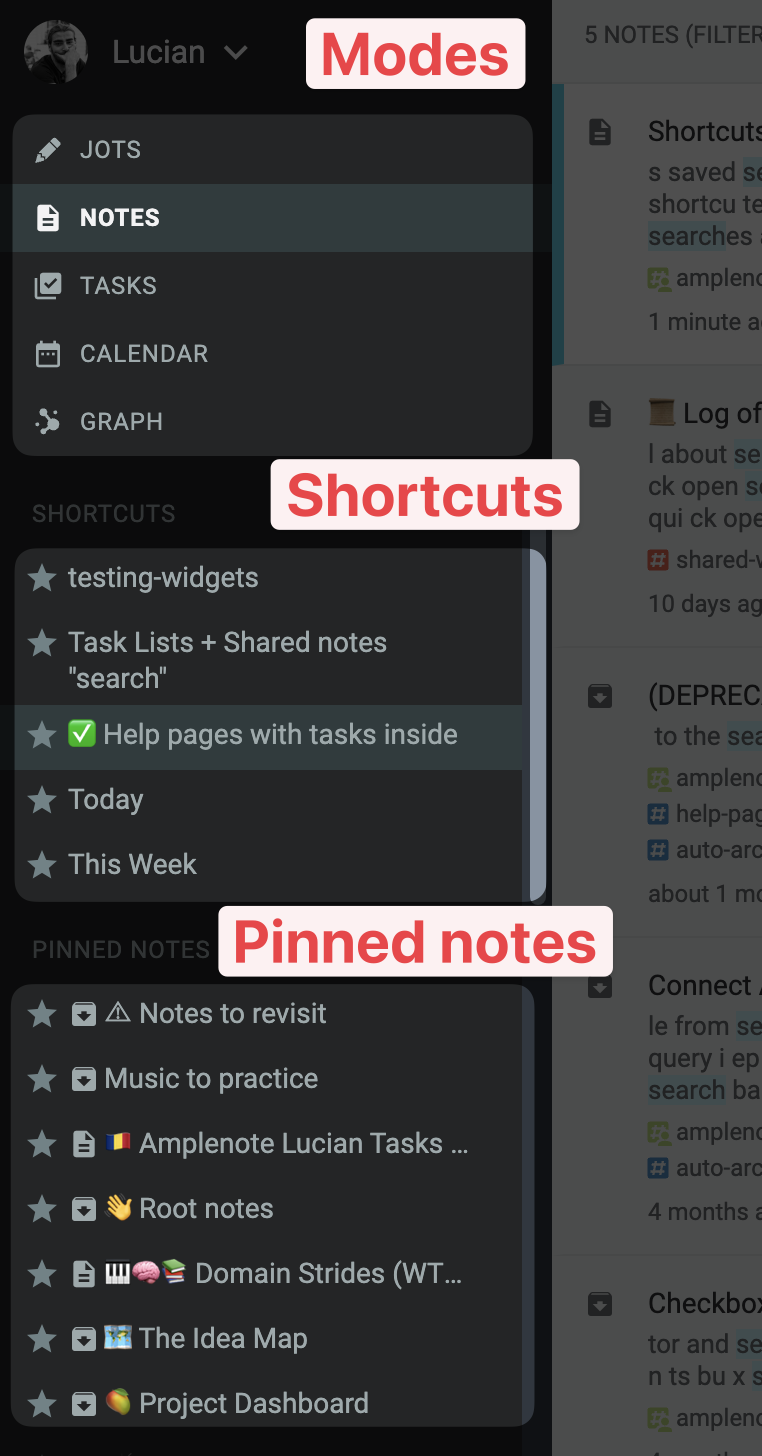
Keep on reading to learn more about all of the supported features around saved searches and notes.
linkNote Shortcuts
Note Shortcuts offer a means by which you can pin a note to your Notes View sidebar, so it remains easily accessible. They look like this:
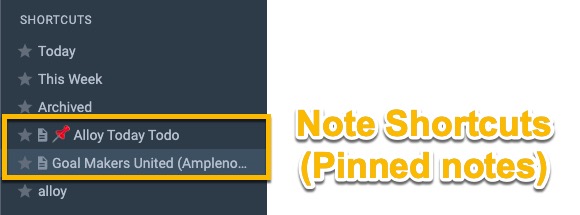
The first three Shortcuts are available by default to all users in Notes View mode. The final Shortcut (alloy) is a Tag Shortcut, as described below. These middle shortcuts are created by the user when they visit the triple dot within the note, and go on to choose "Add to Shortcuts," as seen here:
Pinning a note by clicking the button under "More options"
linkSearch shortcuts
Whether you are searching for a note by keyword, or filtering by tags or groups, once you are happy with the search parameters and want quick access to that query in the future, you can save it as a shortcut.
linkTag shortcuts
The most common and straight-forward search query you will make is to filter by one or more tags. Wherever tag filtering is supported (Jots, Noted and Tasks Mode), you can also create a Tag Shortcut.
Tag Shortcuts are listed below the four view modes, like this:
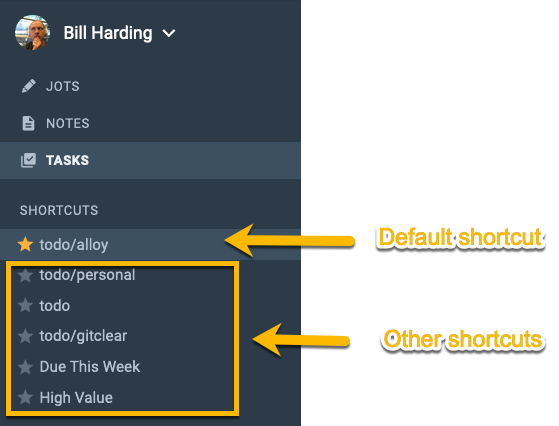
To create a new Tag Shortcut, hover over a tag in the left sidebar, then click it's triple-dot and choose "Add to Shortcuts":
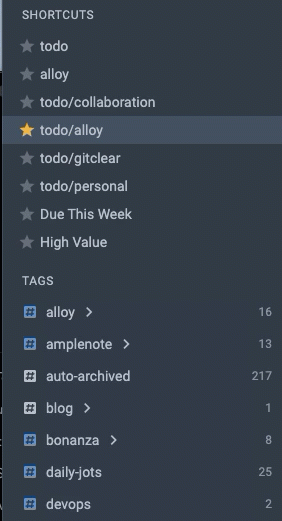
Adding a new Tag Shortcut
linkAdding multi-tag selections to Shortcuts
While in Jots or Tasks Mode, you can add a selection of tags to the list of your Tag Shortcuts. Two easy steps to achieve this:
Select your desired tags (using Multi-tag selection)
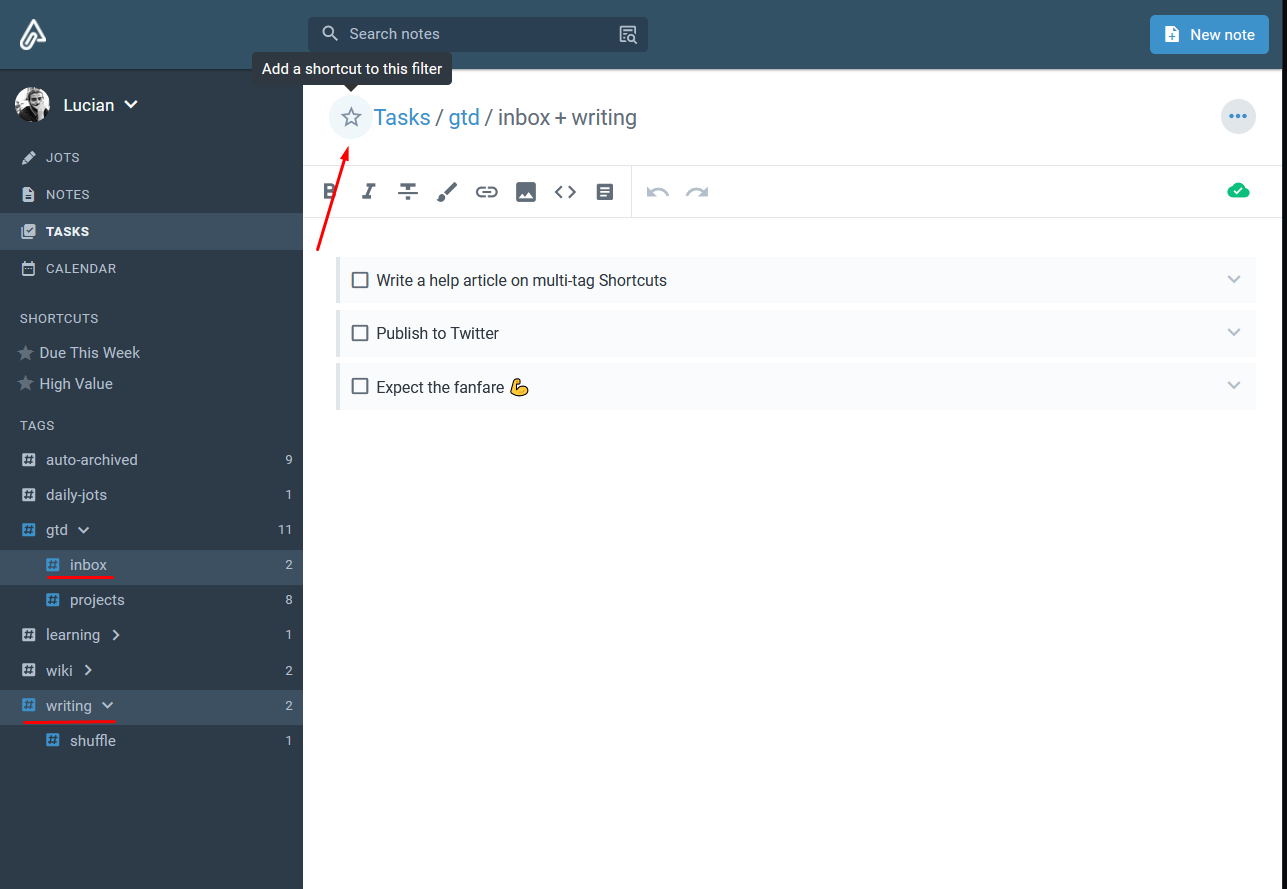
Click the Star ⭐ symbol next to the tag list at the top.
linkMulti-tag select with Tag Shortcuts
Using the mechanism described at Multi-tag selection, one can select both normal tags and Tag Shortcuts.
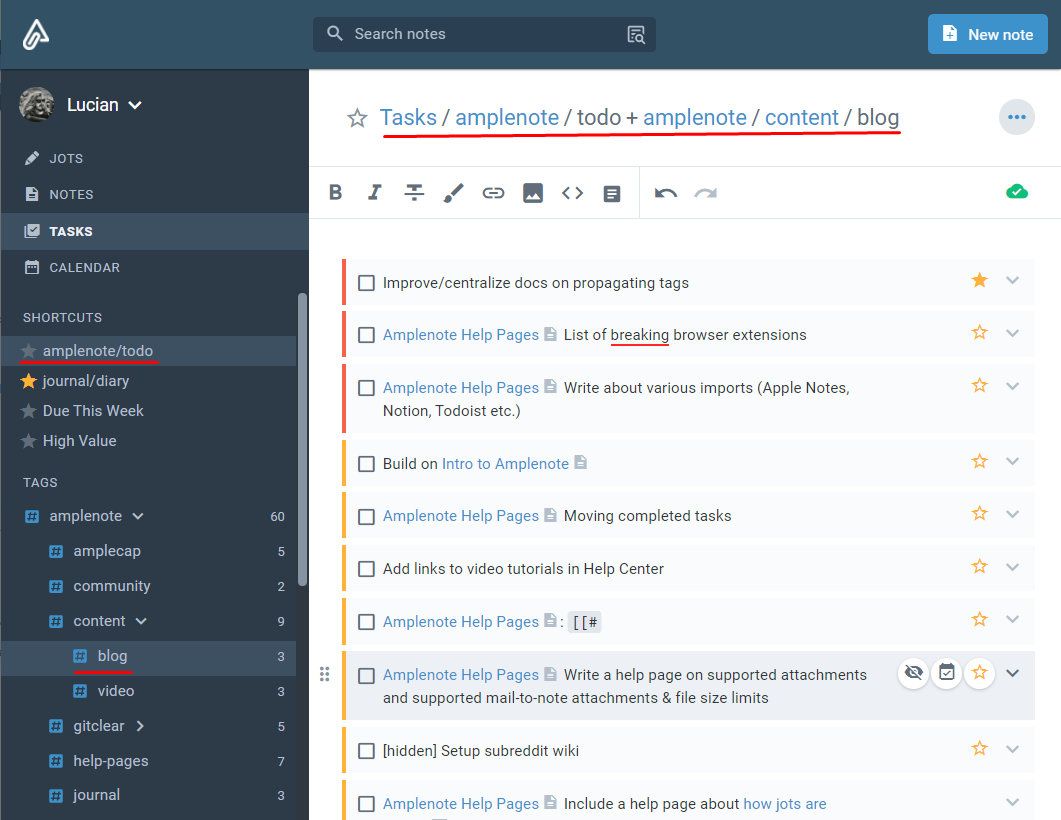
Shift-Click to select a Tag Shortcut and any number of arbitrary tags to find tasks from notes tagged with all of the selected tags. Useful for narrowing down to-dos based on the project they pertain to.
💡 This operation also works with the preset Tag Shortcuts, that is "Due This Week" and "High Value". Useful for getting a bird's eye view over your "High value" tasks from a specific area of your life (e.g. High Value + #work).
linkSaved searches
Filtering by tags is just one of the many available search query mechanisms in Amplenote. Using the full-text search bar you can also filter by "groups", as well as match notes against certain keywords. Also, in Tasks Mode you can filter tasks by Note References.
Amplenote supports saving all of these types of searches to the list of shortcuts.
linkSaved searches in Notes Mode
When you are satisfied with your search query and decide you want to return to these results in the future, save you search to the list of shortcuts using the triple-dot button found in the search bar:
 |  |
linkSaved searches in Tasks Mode
To save a filtered view in Tasks Mode, simply use the star icon next to the word "Tasks". This will save any filters applied, including the Note Reference filters:
 |  |
linkSaved searches in Calendar Mode
Calendar Mode also support saved filters:
link⭐️ The Default Shortcut
By default, when you navigate to Notes Mode you will be welcomed by the "Tip of the day" screen, as well as the prompt to create a brand new note:
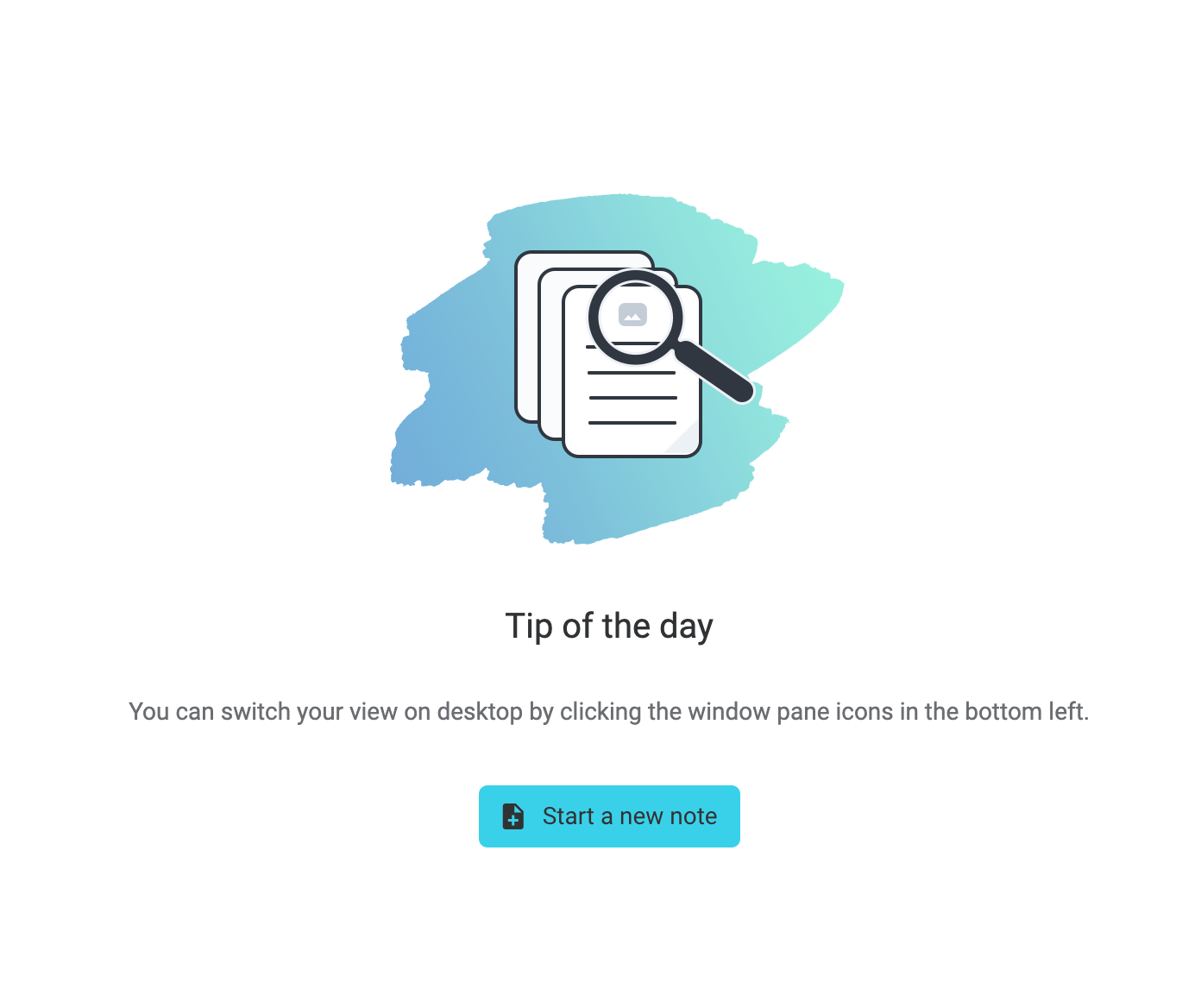
If you want to change that, you can select one of your shortcuts and turn it into a "Default Shortcut". The effect of this will be that every time you navigate back to Notes Mode, that view will be opened instead. If your default shortcut is a note, that note will be opened in the main view. If your default shortcut is a search query, you will see that list of notes in the note list panel.
You can have a different default shortcut for each mode (eg. one for Jots, another one for Notes and a different one for Tasks). Your default shortcut choice will persist between devices, however.
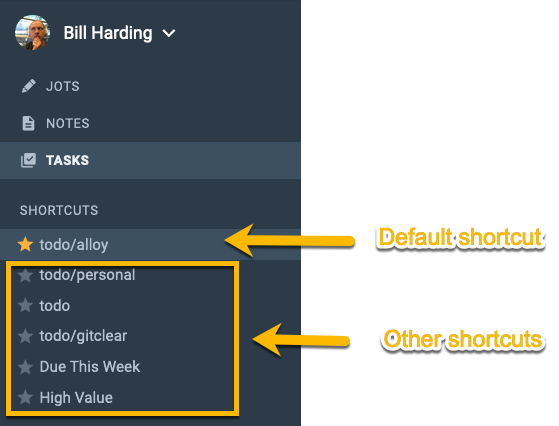
For example, in the screenshot above, every time the user enters "Tasks" view mode, they will have their todo/alloy tag filter applied, which means they will see only tasks that exist within notes that have the todo/alloy tag applied to them. To set a tag as your Default Shortcut, click it's star icon within the list of shortcuts:
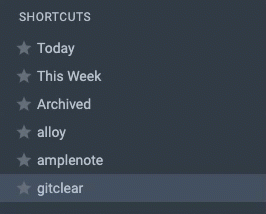
Changing the Default Shortcut to amplenote
Tag Shortcuts and the Default Shortcut are a high leverage target if you're trying to nudge yourself to focus on a particular area of your life. When you set a tag as the Default Shortcut, you will be reminded of the recent tasks and notes (respectively) that have been created surrounding that topic.
One common productivity trick employed by Amplenote users is to set different Default Shortcuts as you progress through the day. This helps you stick to your past intent to focus on a particular project over a given time window.
linkRemoving a shortcut
In order to remove a shortcut, select it from the sidebar then click on the star icon next to the shortcut name at the top of the results:
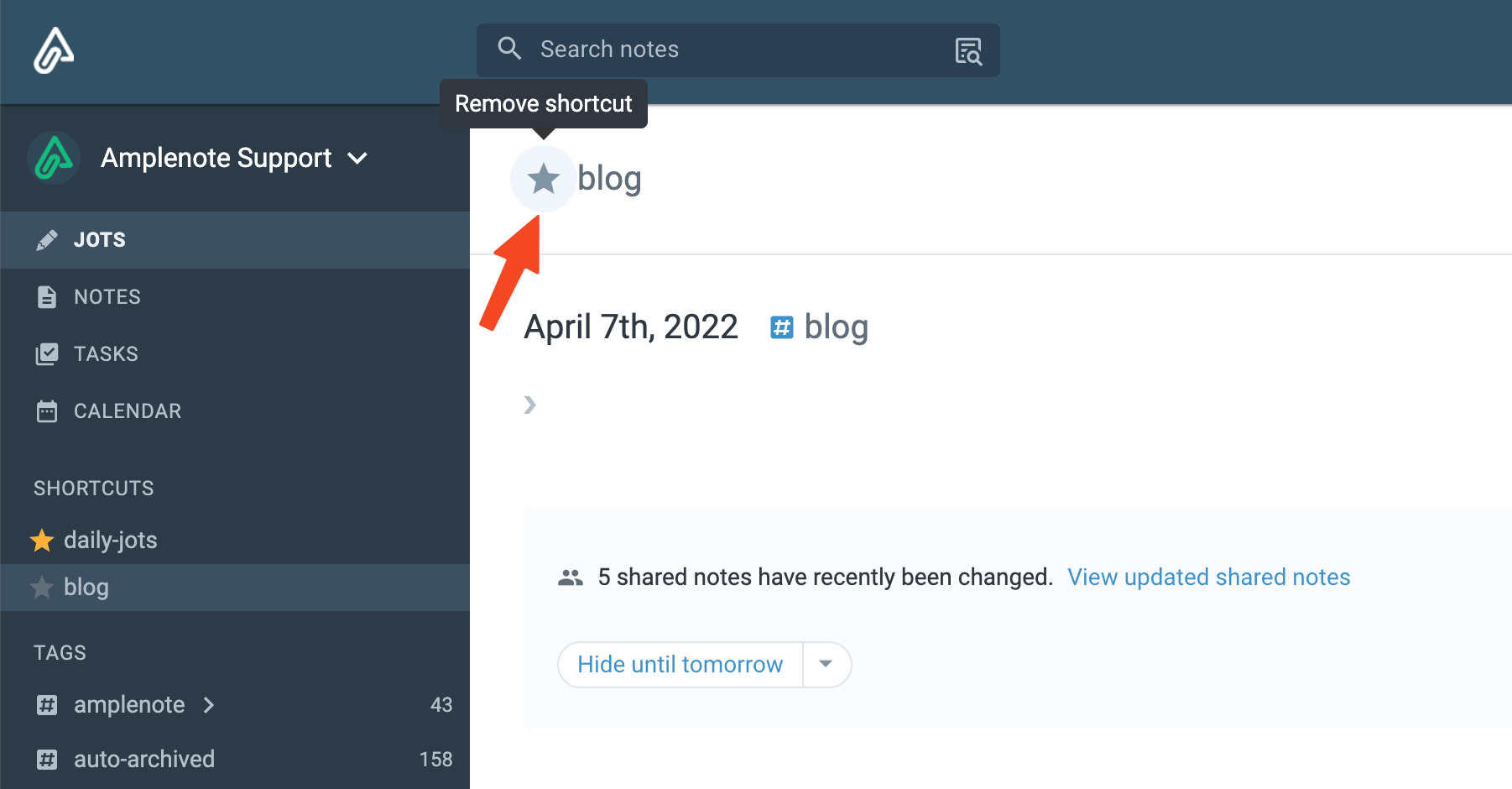
Another way to do it is to use the triple-dot menu next to each shortcut in the sidebar:
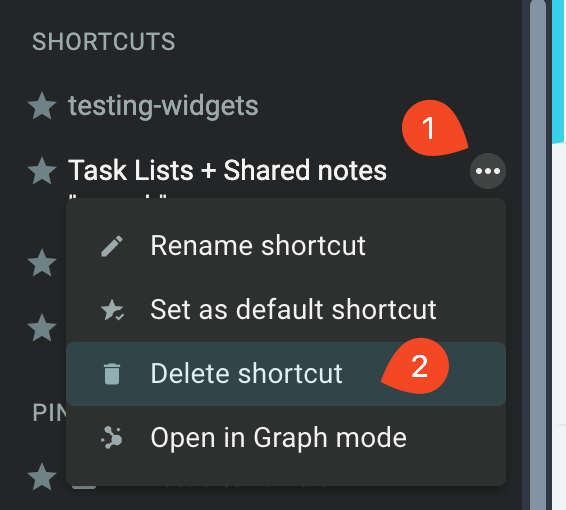
link
linkRenaming a shorcut
With really long search queries, the default name attributed to saved searches can be quite ugly. You can rename any search shortcut by using the triple-dot menu:
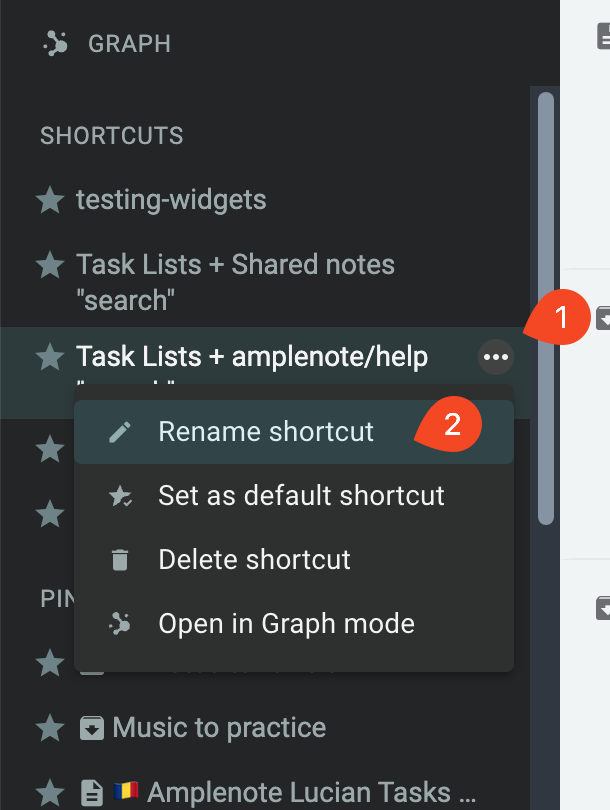
Which lets you pick any custom name for your search, emojis supported:
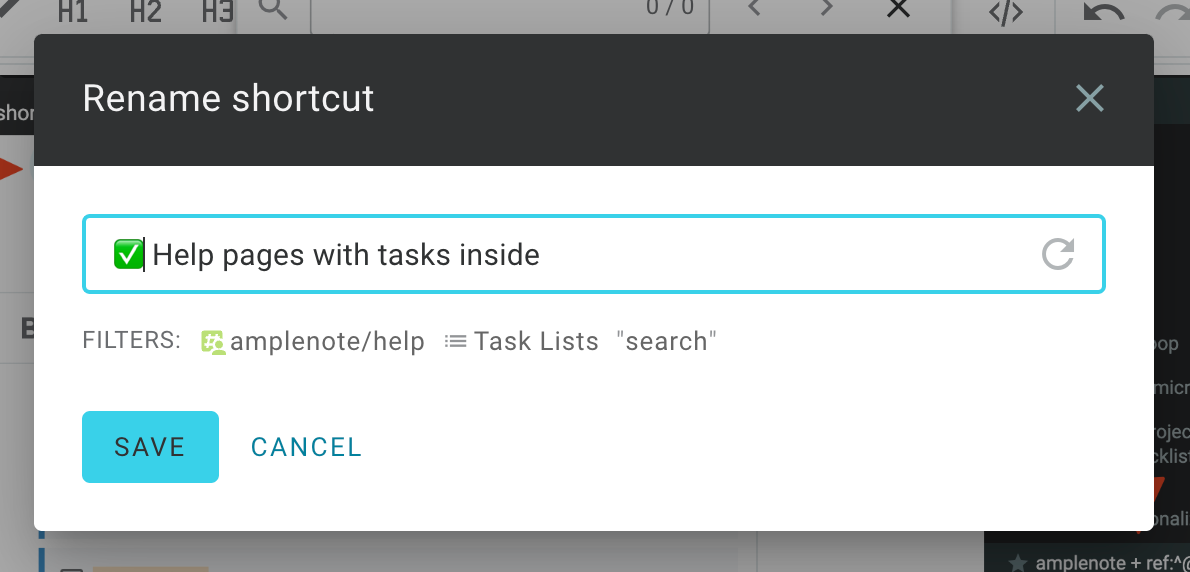
The shortcut rename menu shows the applied filter such that you remember why you saved the serach in the first place 💡
Final result ✨