Amplenote offers several options to format your note so that it delights you every time you open it. These settings are available by clicking the "Triple dot" icon in a note, then choosing "More options" => "Edit page style."
linkControlling note width
Read Controlling "Standard" vs "Full" width layout for notes to learn how you can set a note width across your account, or per-note. For those that use the Amplenote default of "Standard Width," your notes will have "more room to breathe" and to reflect your preference for its background.
linkChoosing a background image
If you subscribe to Amplenote at the "Pro" level, you'll get about 10 default note backgrounds to choose from when you open "Edit page style" and pick "Select an image":
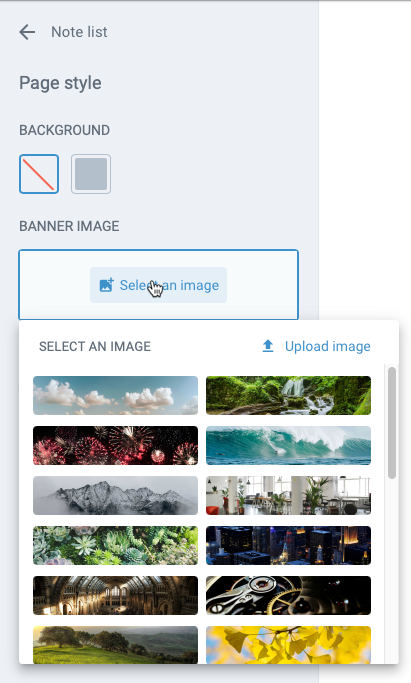
If you are an "Unlimited" or "Founder" subscriber, you'll get 20-30 default backgrounds to choose from. If you are at these higher subscriber levels, you can also upload your own image for the note background. ✨
Here is this note after choosing one of the default backgrounds without choosing "Full-width image"
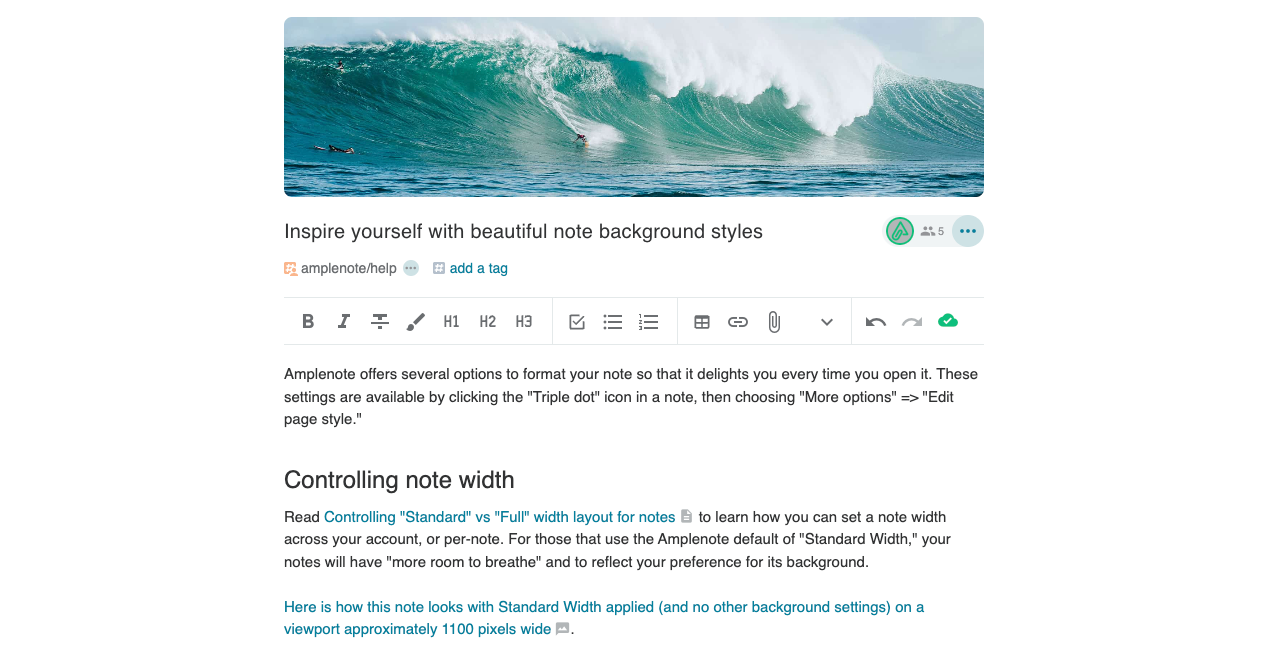
And here it is when "Full-width image" is enabled:
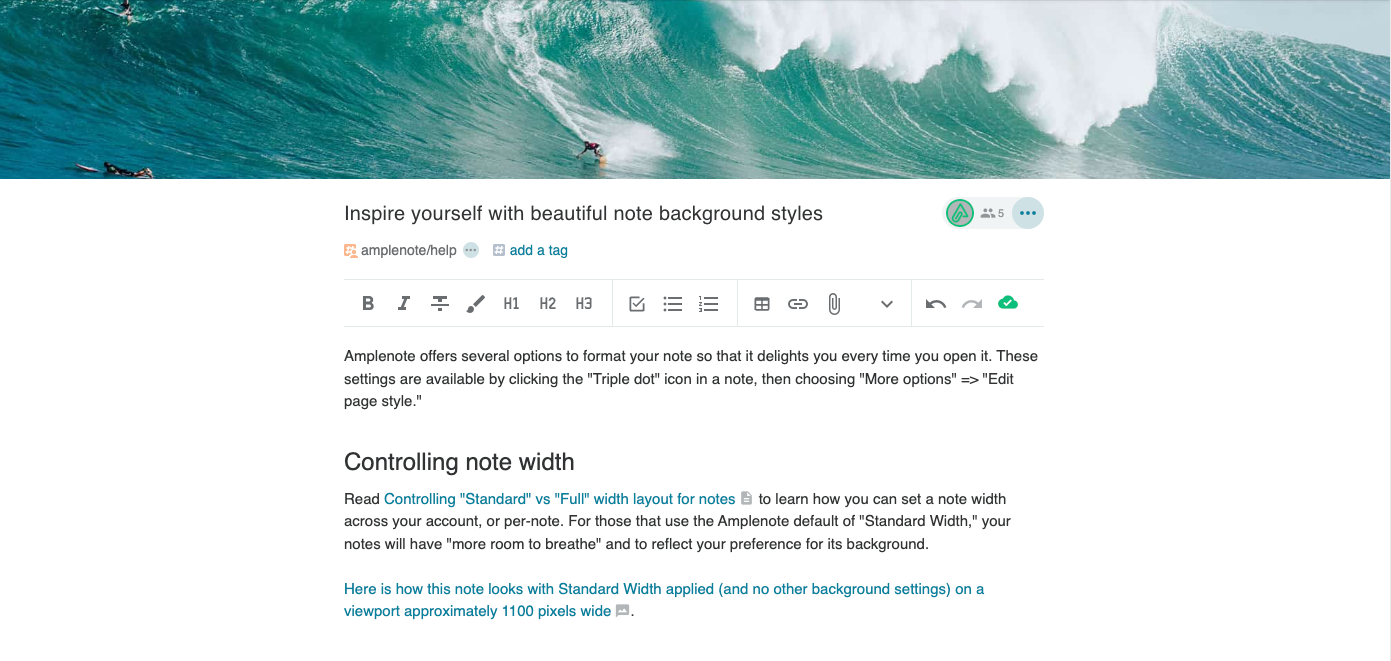
linkCombining background image with background color
Now let's combine the newly selected background image with the other option available on the "Edit page style" sidebar: a color selected under the "Background" label:
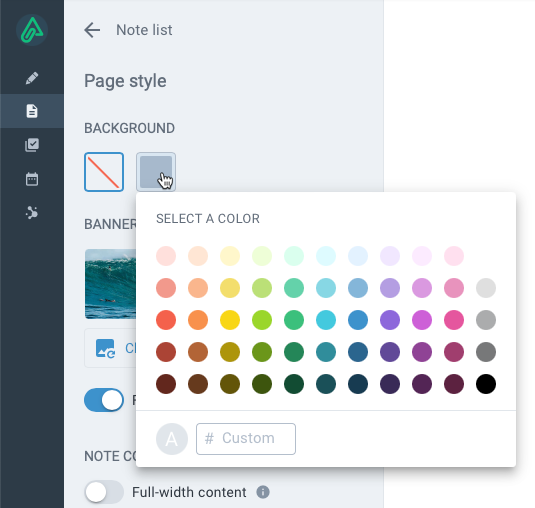
Choosing a background color to match with our background image within "Edit Page Style"
Let's choose a turquoise blue to blend into our audacious 🏄's wave:
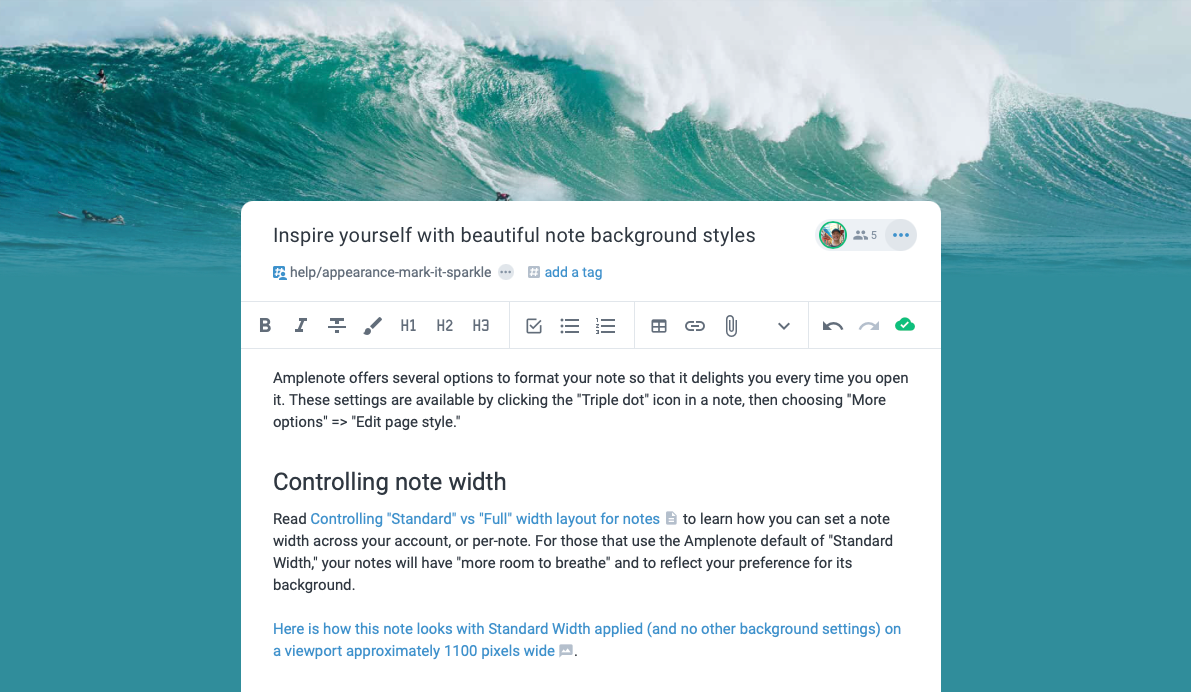
Cowabunga!
Best of all, when you publish this note, your background image and color will combine to offer your readers a satisfying visual introduction to your content. Here is the published version of this note to see it for yourself.