Writing in Amplenote happens primarily between two modes that we provide in the left sidebar: "Jots" and "Notes."
In Amplenote, every "jot" is a "note" and vice versa. The purpose of Jots mode is to facilitate simple, quick idea capture, which is why it's the first step in the "Idea execution funnel."
Jots is great when you're trying to whip up the first draft of a document, or when you just want a scratchpad for the problem of the minute. But when you want to share your ideas with the world, it's common that you want to make editing passes on your original idea to improve language, add formatting, etc. This is where Notes mode shines.
Notes mode -- with its formatting toolbar, ability to set multiple tags, and detailed per-note action menu -- is designed for taking the rough gems you created in Jots mode and polishing them into a form that lets them be consumed by the outside world.
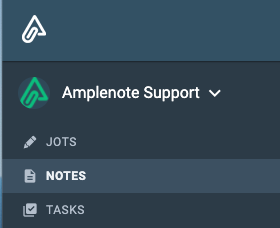
In this help article, we'll explore how they differ philosophically and effectually.
linkPurpose of Jots mode
The purpose of "Jots" is to facilitate simple, quick idea capture. 🏃
When you're first sketching out an idea and its connections, Jots mode shines. It provides a zero-clutter, distraction-free place to write.
As of September 2020, it looks like this when used in single-pane mode:
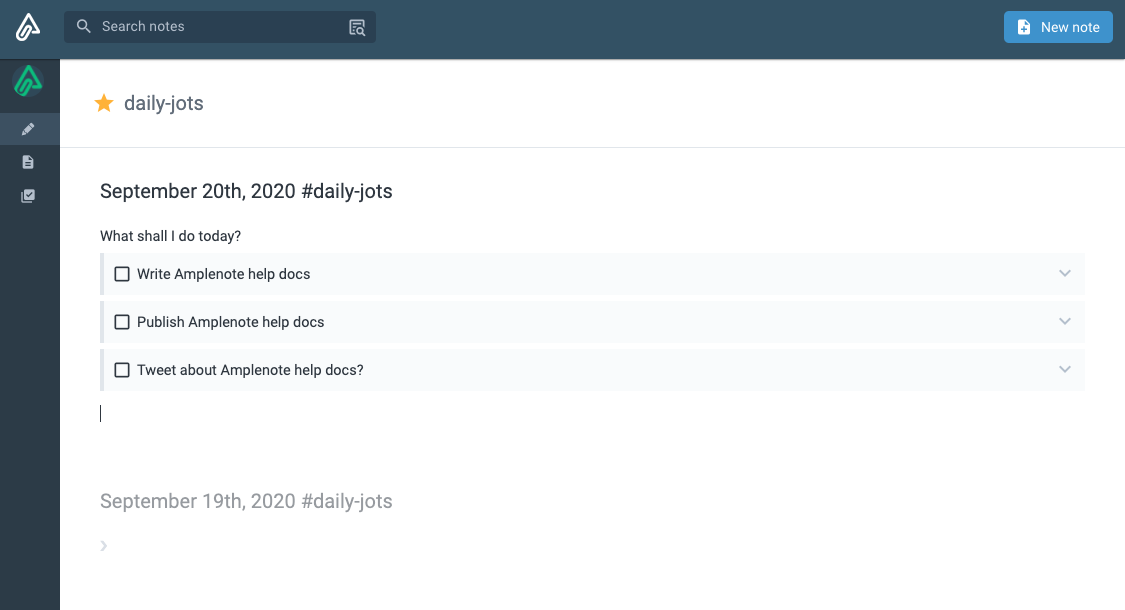
Note the lack of formatting toolbar present in "Notes" mode. To apply formatting in Jots mode, use keyboard shortcuts or markdown formatting.
linkUsing Jots mode
Here are some tips on using Jots mode to its fullest.
linkCreating tasks (and other formatting) in Jots mode
Since Jots mode doesn't include the formatting bar found in Notes mode, you will need to use our markdown or shortcut keys to effect formatting in Jots mode.
December 2021 saw the addition of the formatting toolbar 🎉: Notes & Writing#Using the formatting toolbar
Select text written in your jot to see the available formatting options.
That said, you can still use the powerful Keyboard Shortcuts & Markdown Syntax Examples to format your notes.
The most common type of formatting that users are after in Jots mode is formatting as a task. You can create a task in Jots mode by typing [] followed by whatever you want the task to be. That is: open bracket ([), closed bracket (]), followed by a space, and away you go. 🚀
linkLinking to new notes from Jots mode
Don't be discouraged by the lack of a formatting bar in Jots Mode - all usual Amplenote features are available here as well. To create a link to a new or existing note you can use the note linking @ syntax:
Learn more about note linking here: Note linking guide (at @ and double-bracket [[ notation).
Links to new notes you create will be automatically tagged with the currently selected tag. If you want to prevent that, head over to this help section: Using Double Brackets [[ for Note Creation/Linking#Preventing auto-tagging.
linkRenaming Jots
While editing a Jot, press on its title to start editing it. Whenever you change the title for the current day's jot, Amplenote will create another placeholder jot in its place.
link🗓️ Creating future daily Jots
Amplenote automatically creates daily Jots for you every day. However, you can also create one manually for a future date. In this case, Amplenote will not create a new Jot on that date; instead, it will use the one you created.
The two requirements for a manually created note to be considered a Daily Jot are:
It has to be titled after a specific date that respect the format: "December 21st, 2021"
It has to have at least a tag (for example - the default Jot tag: daily-jots
If in Jots mode, it is effortless to create a future Jot using note-linking @ note linking:
Any date expression can be used in place of "Tomorrow" in the example above. For more examples of date evaluation expressions, check out Keyboard Shortcuts & Markdown Syntax Examples#Date and time calculation Under-documented.
To do the same thing in Notes mode, assuming no tag is selected:
To create a future Jot for any specific tag, simply add the tag followed by a slash before the note title:
link#daily-jots tag
The Default Shortcut selected when you first enter Jots mode is called daily-jots. Here is an annotated two-pane view of Jots with the default daily-jots tag:
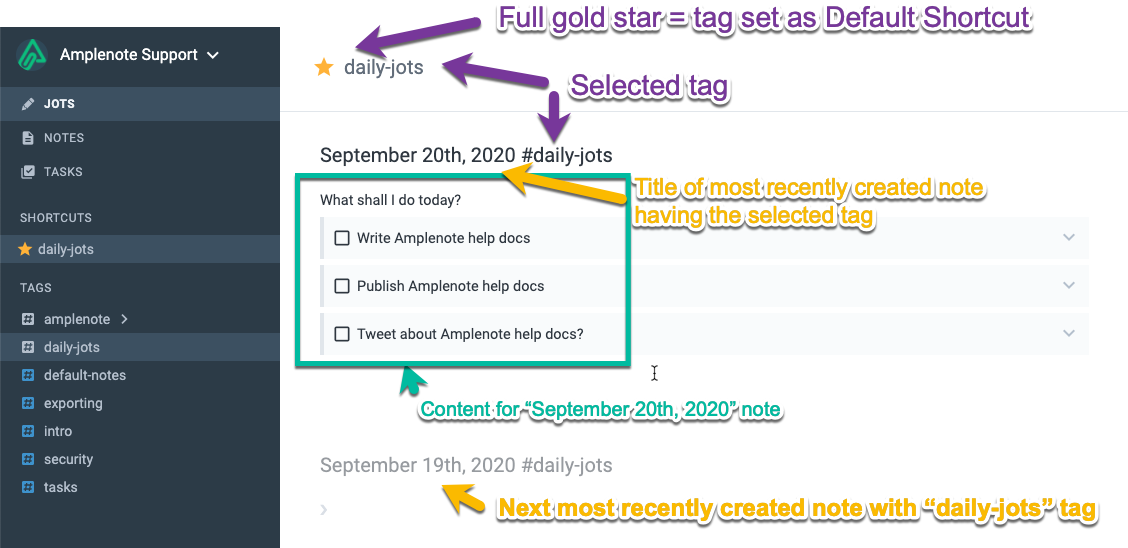
This makes it trivial to filter on notes that were created in Jots mode (by filtering on the daily-jots tag).
linkHow are jots sorted?
The following rules apply to Jots sorting:
For every existing note, a date is chosen from one of the following:
The date represented by the note's title, if the note is titled after a date (e.g. "December 21st, 2022") up to and including the current day;
The creation date of the note, otherwise.
Jots are sorted in the descending order of the selected date.
For #daily-jots, Amplenote shows (virtual) placeholder notes for up to the last 7 days that don't correspond to a created jot. For all other tags, the placeholder note is only created for the current day.
This means that if you create a Future Jot (🗓️ Creating future daily Jots), it will be displayed below the current day's jot (until it becomes the current day's jot).
If you create a note that isn't titled after a date, it will be placed below the jot corresponding to the day the note was created (and below any other notes created that day at an earlier time).
If you rename today's jot, it will be replaced by a placeholder jot ✨.
linkBrainstorming on a topic with Jots
Of course, you don't have to dump all your great ideas into the daily-jots bucket. You can navigate to any place in your tag hierarchy and ideate there instead:
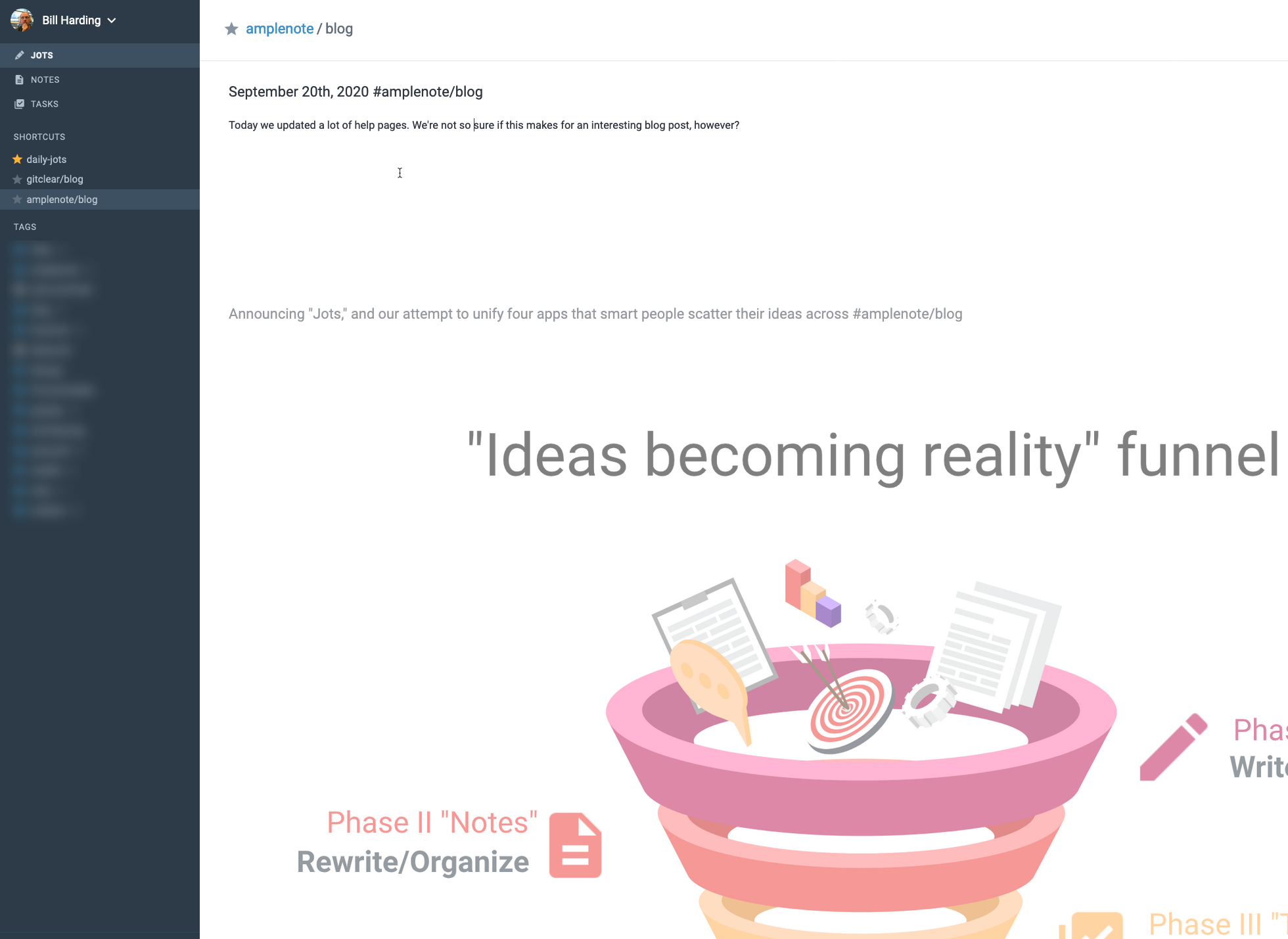
In this case, I visited the amplenote/blog Shortcut that I'd created in Jots mode (always good to be brainstorming blog topics!), and had a note ready and waiting for my input ("September 20th, 2020") followed by the next most-recently created notes with the amplenote/blog tag.

