Some Amplenote users consider "Tasks" to be distinct from "Checklists" aka "Mini-tasks that don't show up in Task View." For users who ascribe to the notion that "Tasks" should be different from "Checkboxes," "Checklists," or "Mini-Tasks," this document provides ideas to evoke their desired behavior.
linkCheckboxes vs Tasks (checklists vs to-do lists)
For those that perceive a semantic difference between "Tasks" and "Checklists," "Tasks" tend to model real-life, one-time objectives that have measurable impact (and consequences if not done), whereas "Checklists" are more akin to smaller, more abstract items inside a list of steps needed to complete a chore.
Under this framework, a task might be:
✍️ Write the upcoming blog post
Whereas a checklist associated with that task might look like:
✅ Finish first draft
✅ Add links and images
✅ Do editing pass
✅ Do proof-reading
✅ Publish and send emails
Besides modeling smaller action items, the cool property of a checklist is that, in most cases, checklists are reusable. That means that no matter what "kind" of blog post one might be writing, the individual checkboxes needed to complete it will always be the same.
With this in mind, let's look over the various options to create checklists in Amplenote.
linkFour options to realize simple checklists in Amplenote
There are a variety of subtly different reasons that users ask for "Checklists" vs. "Tasks." Depending on your reason for wanting a distinction, each of these options can satisfy different objectives from users.
linkOption 1: Use Tasks, marked complete via "Cross-out"
For users that want a checklist because they want to leave their task inline after it is complete, you can configure tasks to be left inline upon completion. Check out this help doc that describes several options for completing tasks that are left in the note. The easiest way is to add a "Shift" key to your usual "Ctrl-Space" hotkey, pressing Ctrl-Shift-Space to cross out a task while leaving it in the note:
Note that tasks will only show up in Tasks or Calendar mode if they exist within a tagged note. If you create your tasks in a note that doesn't have a tag applied, or only has tags that are not included in your Task Domain, then it won't show up in Tasks or Calendar views.
linkOption 2: Use bullet list (or numbered list) items
If you make your to-do list with bullet items, or numbered list items, you can cross off your completed items using the standard Ctrl-Space hotkey.
You can also click the bullet itself to show options for crossing it out (or scheduling it as an event).
linkOption 3: Install the Checklists plugin
Finally, thanks to David Trapp, the creator of the Checklists plugin, you can install and configure your own version of interactable checklists. You can follow the instructions on the plugin's homepage.
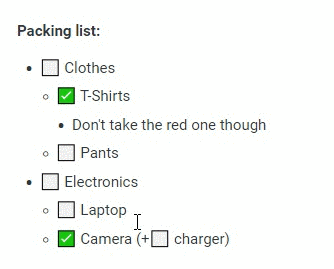
linkOption 4: Tag your note checklists (and lock it if it's a template)
Read more about this approach in the following section. If you are often reusing checklists that describe the steps necessary to complete a routine task, you can combine templates and a note tagged with "checklists" to create tasks that won't show up in Task or Calendar view.
linkRecommendations based on use cases
One of the biggest drawbacks of "tasks as checkboxes" is that creating a task anywhere will also display it in Tasks and Calendar Mode. This can be undesirable, since it's hard to differentiate between checklists and "real tasks". So let's explore three scenarios and the recommended solutions for each.
linkI am often employing reusable checklists
If you're the type of note-taker that has a checklist for everything, then the best solution for you is to use Note templates. Note templates are regular notes that are usually locked and rarely edited. Instead of editing the template note, you are duplicating it every time you need to use it, for example by typing @= inside your editor and searching for your template's title.
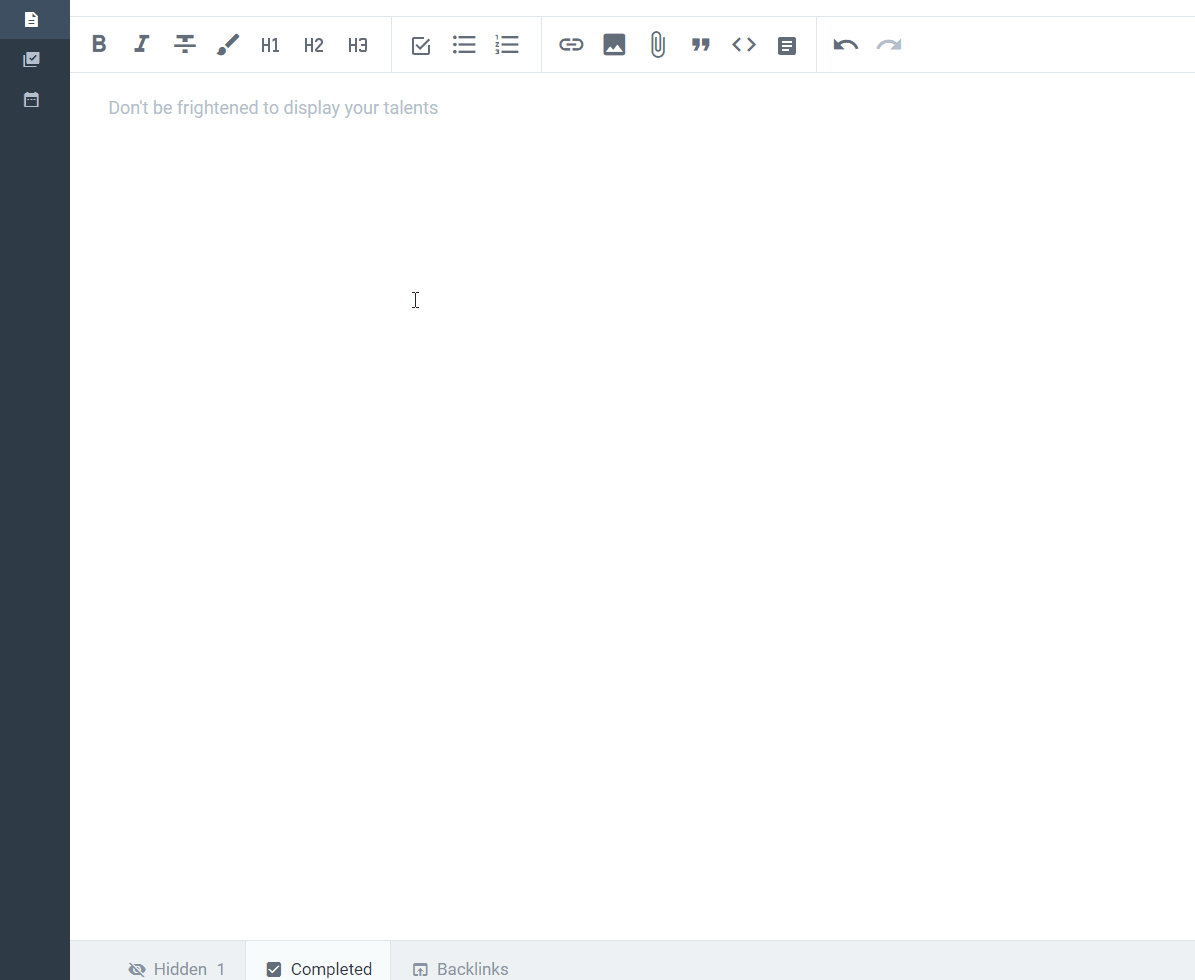
Using @= (the legacy [[=) to find a section of a note and insert it in a Daily Jot
The big advantage of this method is that, even though we are using "real tasks" to represent our checklists, tasks from locked notes are hidden from Tasks and Calendar Mode. This means that only the actual working copy of your checklist will be shown in your to-do lists.
To complete a task and have it stay inline, simply choose the "Cross out" option from the task details or us the Ctrl-Shift-Space hotkey. If you'd still rather not use "real tasks" with this method, you can safely use bullet points instead. The hotkey for crossing out a bullet point is the same.
Note templates are a fan-favorite feature and team Amplenote highly recommends using them for repetitive checklists and routines!
linkI am creating checklists in specific notes
For those times when you manually create checklists inside specific notes, this method is the way to go:
Create your checklists as normal task lists
In Tasks and Calendar Mode, make sure to filter out the notes containing checklists
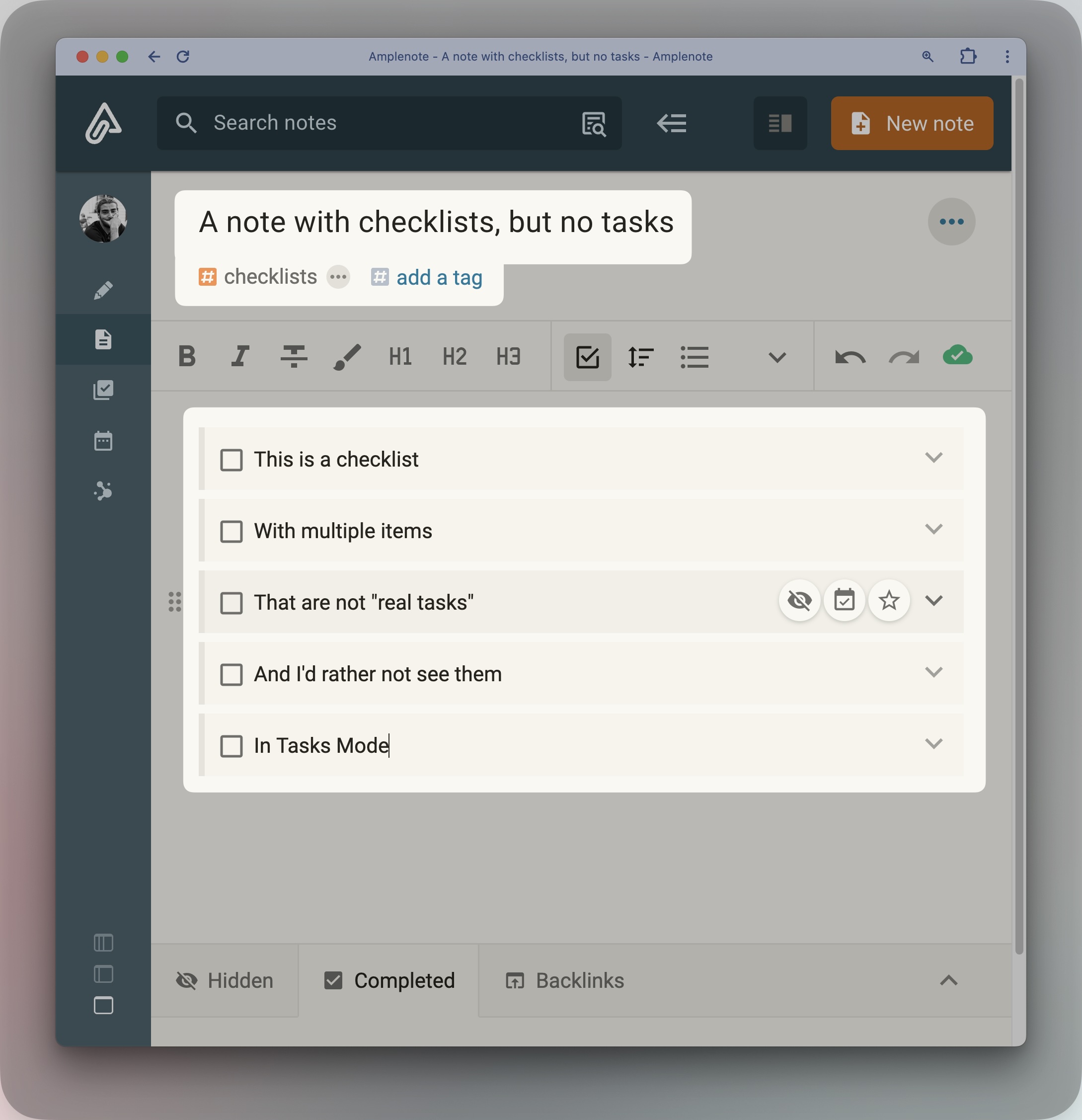
Tag your checklist notes with checklists or a similar tag, to help distinguish them from notes containing regular tasks.
To exclude checklists from Tasks Mode, you can either:
Deselect your checklists tag (and select a different tag combination)
To exclude checklists from Calendar Mode, you can either:
Omit adding your checklists tag to your Task Domains