Amplenote offers several options to set a Due Date / Start Time for a task. Choosing a Start Time means that the task will have its Task Value shoot up on the day the task is scheduled. If you use the Calendar, you will see the task scheduled so long as the note is included in the currently viewed Task Domain.
linkSet a start time using the task icons
The fastest way to set a Due time is via the Quick Actions that appear when hovering on a task:
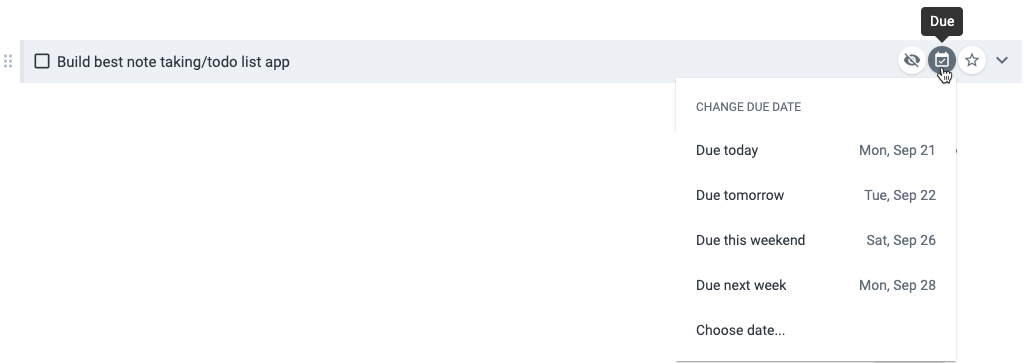
However, you can also set the "Start time" field in the Task Details options.
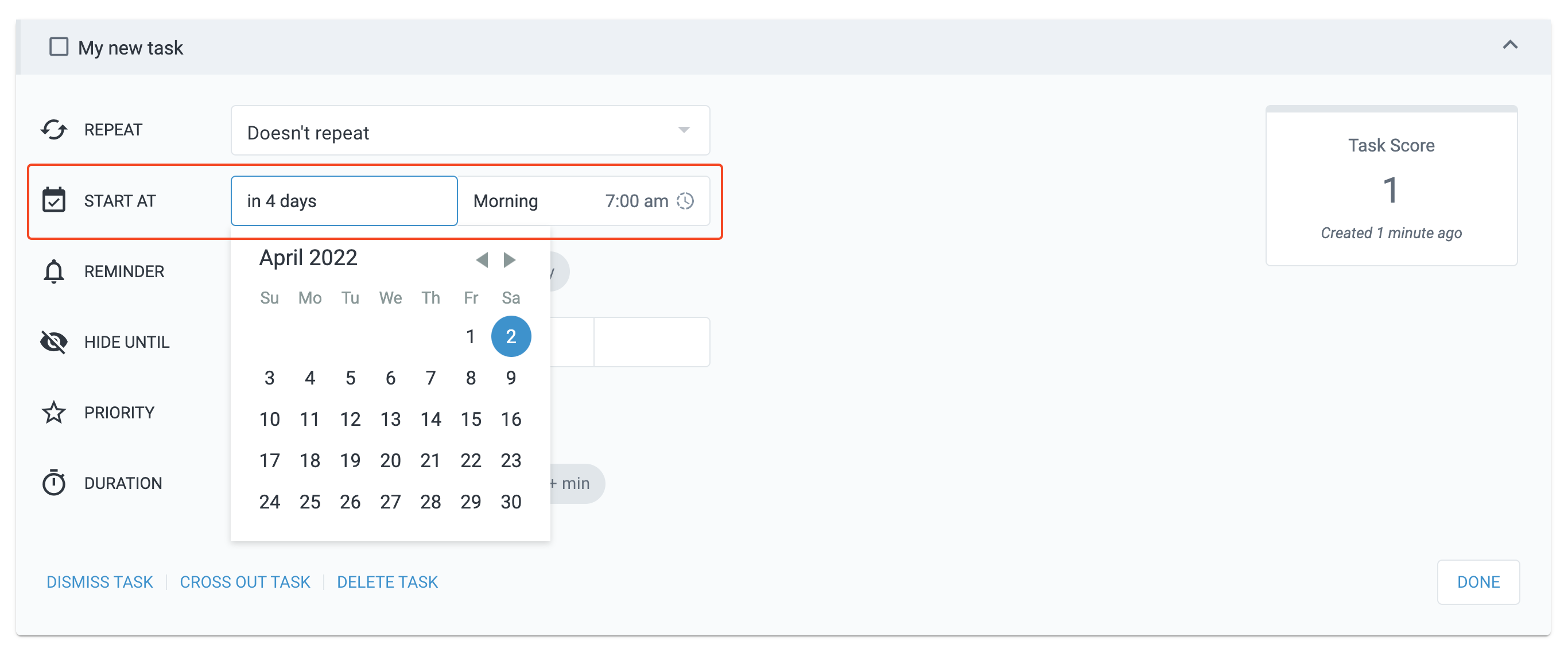
When using the Task Details to set a start time for a task, you can either use the date picker or use natural language to define a date for your task. Check out the available options for natural language input: Calculations: dates, time and math#Date calculation.
"Start" time dictates when you want your future self to pay heed to this task. When your Google or Outlook calendar is connected, the "Start" field dictates the time at which the task scheduled.
On the day the task is due, it receives an extra 10 points of Task Score to ensure that it is easy to spot if sorting list by Task Score.
If you've setup a reminder, that will get triggered at the Due/Start time.
linkSet Start Times using a Task Command
Another way to set Start Times is by using the associated task command: Using the Keyboard-driven ! Task Commands Menu#Start (formerly Due).
linkSet Start Times using natural language recognition of dates
Using date and time formats as documented at Keyboard Shortcuts & Markdown Syntax Examples#Date and time calculation Under-documented, you can set a task Start Time straight from the task description box.
Press
Enterwhen the Start Time prompt appears to apply it to the current task.
If you are typing something that looks like a start date but you don't want to apply it to the task, simply ignore the prompt and keep typing characters as usual.
Note that Natural Language Processing doesn't work for setting recurrence rules (yet).
