linkHow do I select multiple notes?
There are two primary options to delete groups of notes (aside from plugins).
linkVia notes list
To start selecting notes, hover over over the note icon to the left of the note title:
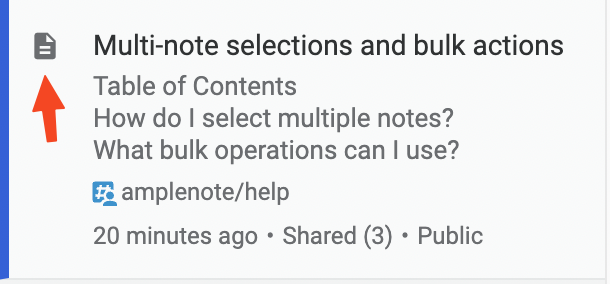
On hover, the icon changes into a toggle that allows you to select that note:
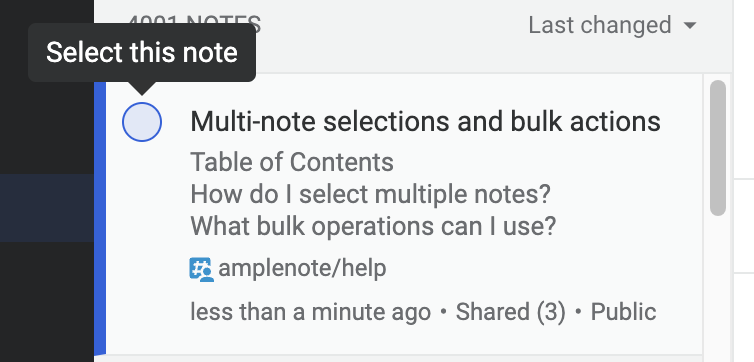
Once the first note is selected, hovering over other notes will toggle them for selection (regardless of where inside the note preview you put the mouse cursor).
💡 Tip: If you click a first note, then scroll down and Shift-Click on a later note, the entire span of notes will be selected. Combined with the search filter options, this is a fast way to delete a large swath of notes matching whatever criteria you choose.
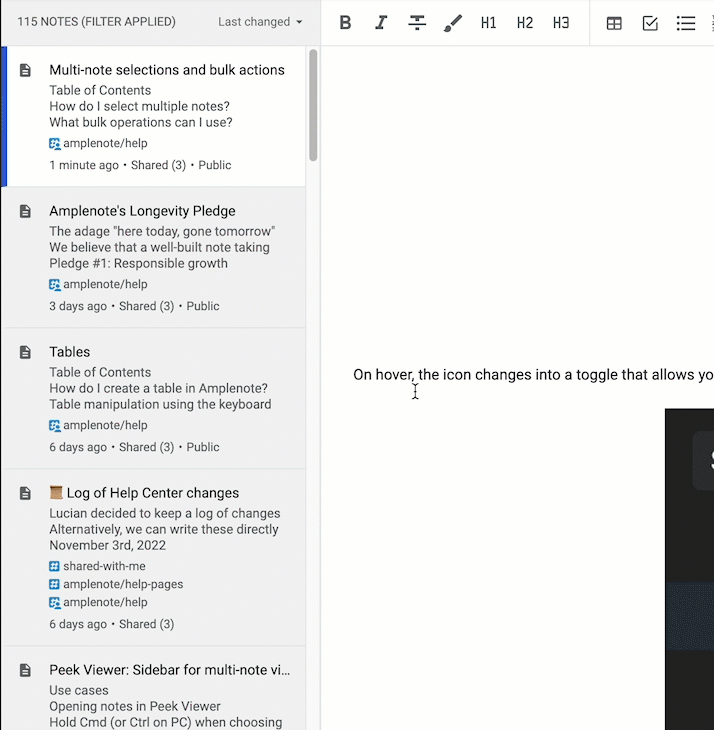
linkVia graph view
It's also possible to select and act on notes visually, in Graph View:
After filtering the notes you want to delete using the search box and options, you can hold shift and drag a box around a group of notes to select them all. You can then delete the notes, apply a tag, or link to a new note.
linkWhat bulk operations can I use?
Once at least a note is selected, a toolbar will appear at the top of the note list that lets you operate on the selection you've made.
linkBulk add or remove tags from notes
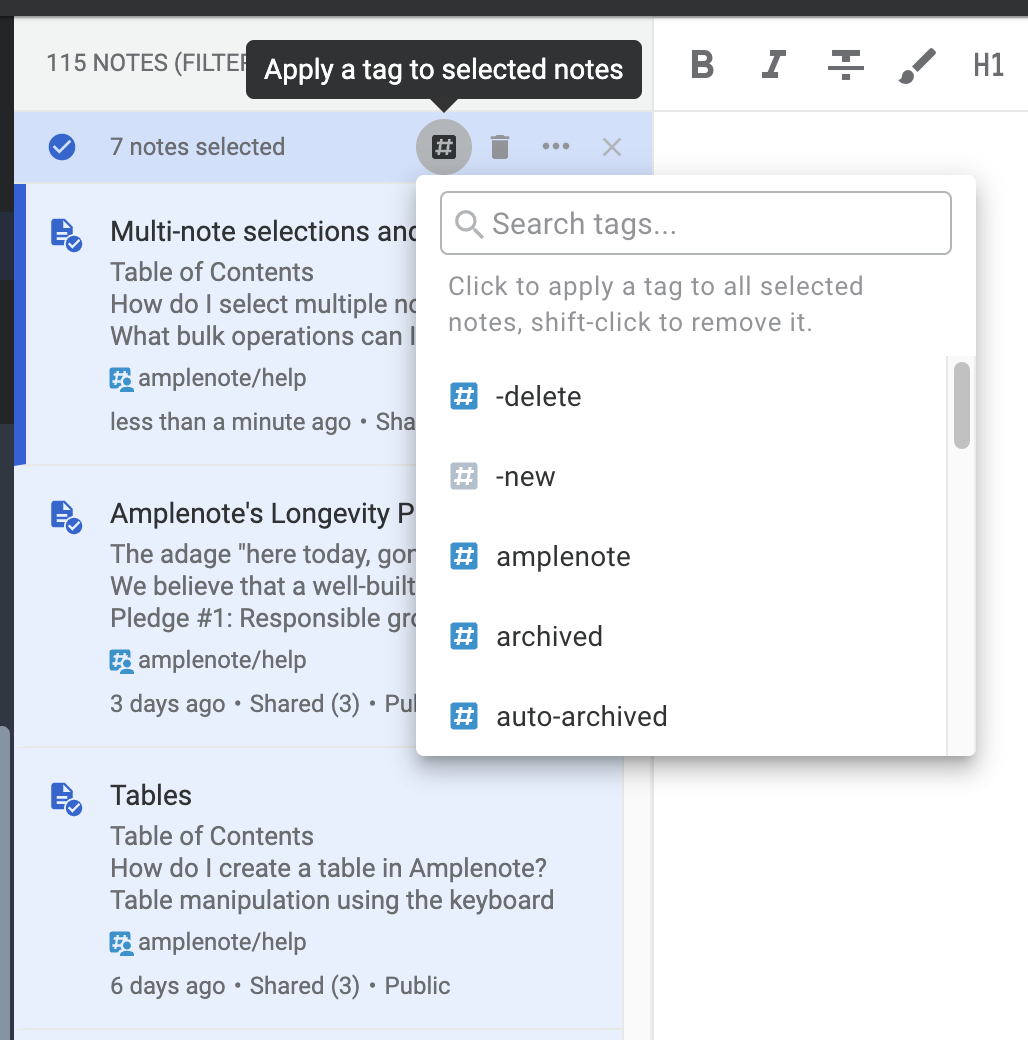
Use the tag option to quickly add or remove a tag from the selected notes. Use the search bar to quickly find the tag you're looking for.
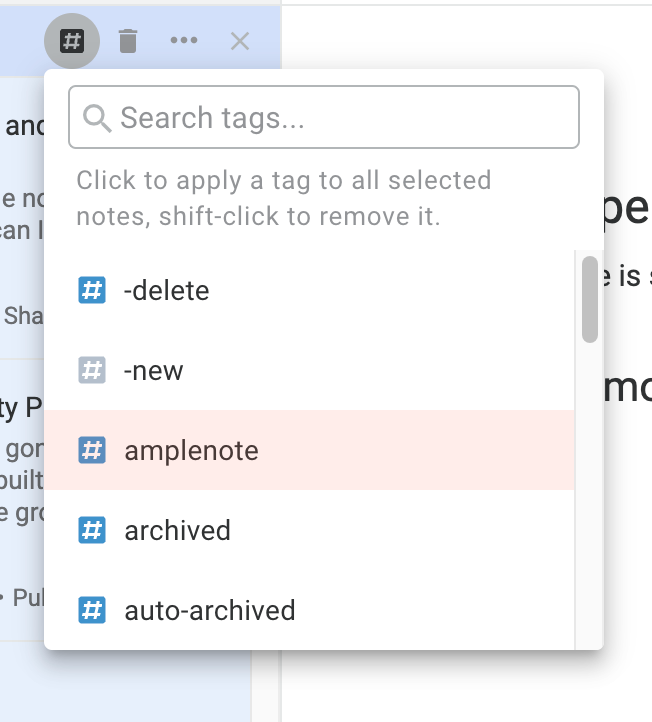
Shift-Click on a tag from the list to remove it from all of the notes it was applied to.
linkBulk add tags using drag-and-drop
Note that dragging and dropping tags from the sidebar works on multi-note selections too!
This functionality is coming soon!
linkBulk archive, delete or download notes
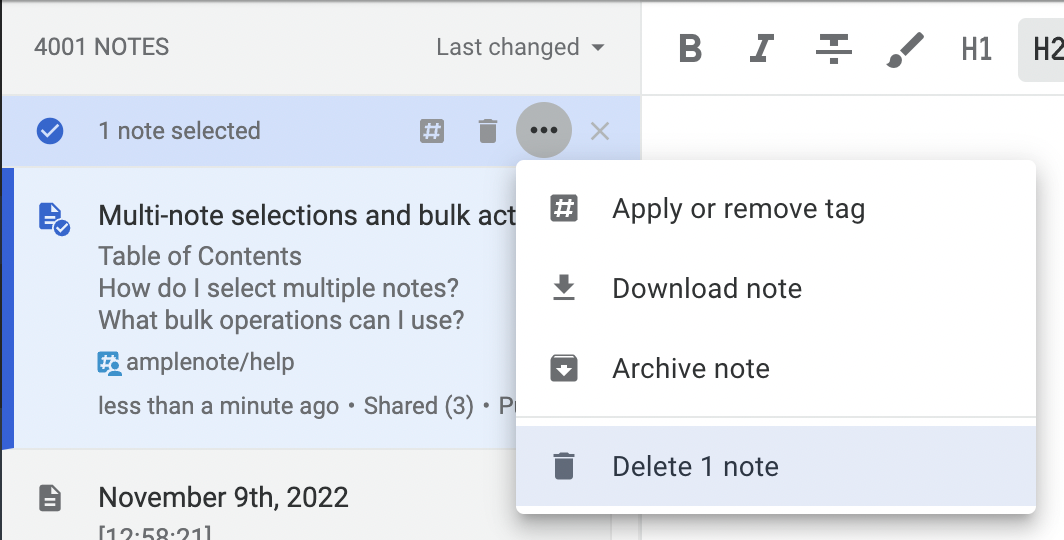
You can also bulk-delete, archive or download notes using the options in the top toolbar.
linkUse cases
linkQuickly unarchive multiple notes
In Amplenote, notes are auto-archived after a certain amount of time passes and you don't open those notes (What does archiving a note do?).
If you want to undo note auto-archiving for multiple notes at once, you can do the following:
Search for in: auto-archived, to select all notes that are tagged with #auto-archived;
Select the first note in the list of results;
Scroll down and Shift-Click to select the last note in the list of results;
Use the "tag" option in the toolbar and then Shift-Click on the tag called auto-archived to remove it from all of the selected notes.
linkQuickly share multiple notes
Applying a tag to multiple notes in bulk is also useful for those times when you want to collaborate with a person on a larger project.
To achieve this, simply:
Select all of the notes you want to collaborate on;
Apply the shared tag to those notes.
linkBulk operations on tags
Maybe you've done your best at keeping your notes nice and tidy (and even followed the "official" guideline we provide here). Maybe you stay on top of your notes by reviewing untagged notes once a week and assigning the appropriate tag to each uncategorized note.
And despite all that, you find that one tag that you duplicated and forgot about, or that tag that you thought would be useful but you never touched it again.
To make any tagging corrections in Amplenote, you can either:
Use the common tag operations such as renaming, deleting or merging tags (Organizing with tags#Renaming, merging, and deleting tags);
Or get more granular using multi-note selections.
For the most advanced tag hierarchies, the second option might be the only one fit for the job. Using note selections, search queries and bulk-tagging, you can partially merge two tags, branch an existing a tag or untangle any tag tree that your knowledge base requires.
linkPartially merge two tags
For example, to partially merge 2 tags - interests/travel and interests/trips, you might want to:
Search for in: interests/trips to select all "trips" notes;
Use Shift-Click to select all notes that are actually about "traveling";
Use the toolbar to apply the interests/travel tag to those notes;
Optionally, remove the interests/trips tag if you don't need it anymore.
linkOperations on complex tag queries
As another example: maybe you want to remove the hobbies tag from all notes that aren't tagged with music:
Search for in: hobbies,^music to select all notes tagged with hobbies but not music;
Select all of the notes in the list of results;
Remove the tag hobbies from the note selection.
linkBranch a tag into subtags
And another example: say you have a tag called schoolwork and you want to create two subtags called schoolwork/year-1 and schoolwork/year-2:
Search for in: schoolwork;
Select all "Year 1" notes and tag them with schoolwork/year-1;
Search for in: schoolwork, ^schoolwork/year-1 to exclude all "Year 1" notes;
Select all results and tag them with schoolwork/year-2;
Optionally, remove the parent schoolwork tag from all notes.