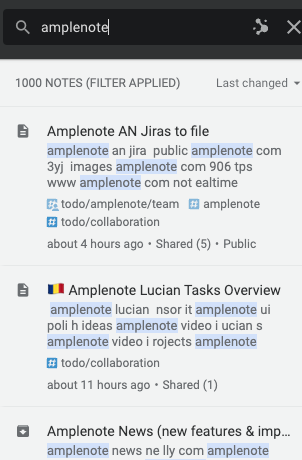Welcome to everything you need to know about searching in Amplenote ✨
linkSearching inside a note (find in note)
linkWeb and PWA: built-in browser search
For those times when you're using our web client, all modern browsers offer a mechanism to find text in a page (usually Ctrl-F or Cmd-F to invoke). This feature has proved good enough for users living inside the web app and it continues to serve us well for quickly jumping to text inside long notes.
linkMobile and native desktop clients
For people using the mobile apps or the native Windows/macOS/Linux clients, the "Search note..." option can be accessed behind the triple dot menu of a note -> “More options…” -> “Search note...”:
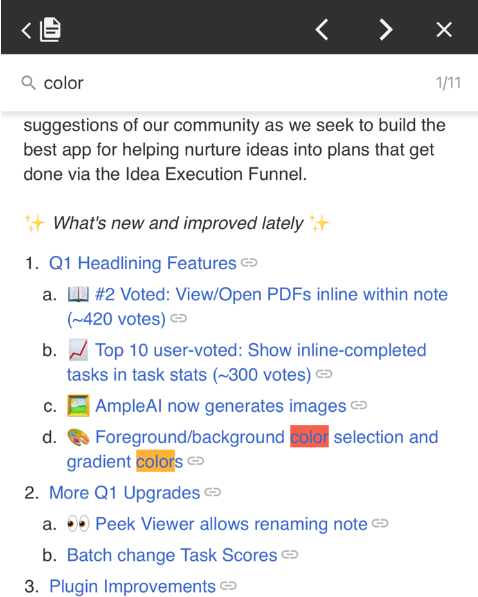
Open triple dot for a note, then "More Options..." -> "Search Note"
Unlike with a browser, this beefed up version of "Find in note" will also search Rich Footnotes for your search query. 💪
linkSearching for notes
Amplenote offers two primary paths to searching for notes.
linkBest for most everyday uses: Quick Open
We have a full page dedicated to the powerful Quick Open menu. Check it out here.
Quick Open can look up notes by title, it supports multiple filtering options and also user to jump between view modes (e.g., jots, notes, tasks, calendar)
Quick Open can be invoked by the CMD - O hotkey on macOS or the Ctrl - O hotkey on Linux & Windows. When the window first opens, before you type anything, Quick Open remembers both notes and and modes that you've visited, for a unified experience browsing through your history:
linkBest for finding seldom-accessed content: full text search
As its name implies, "full text search" searches the full text of your note contents, including whatever text might have been recognized via OCR when you uploaded images. There is no hotkey to open full text search, you access it via the navigation.
Accessing full text search on desktop:
To access full text search, enter words into the input field labeled "Search notes".
"Full text search" looks in all auto-archived notes for matches. Auto-archived notes are not included in the standard note count shown before applying a search filter.
Accessing full text search on mobile:
Tap the magnifying glass, then choose "Full search"
The reason that we recommend preferring Quick Open to full text search is that the latter uses "fuzzy matching" to scan for results, which often makes for "noisier" results that are less relevant than the notes that are presented when using Quick Open.
linkExcluding note content from note search results
If you want to search for notes based solely on their titles, and not match your search query against note contents, use this toggle:

linkSaved searches in Notes Mode
Any combination of tags, groups and keywords can be saved to the shortcuts for easy finding later on. Check out Saved Searches, Tag Shortcuts, and the Default Shortcut for more info.
linkSearching from Graph Mode
Quick open and full text search are also available in Graph Mode. You can switch between them using the toggle in the options menu:

linkFiltering notes

Whether you're using full text search of Quick Open, there is a slew of filtering options available. Check out the documentation here.
linkiOS: search for notes using Spotlight
For iOS users, you can simply swipe down from your home screen and start typing to search for notes inside your Amplenote notebook. Results will be matched against the notes' titles.

linkSearching for tasks
There are 2 ways to search for and filter your tasks in Amplenote:
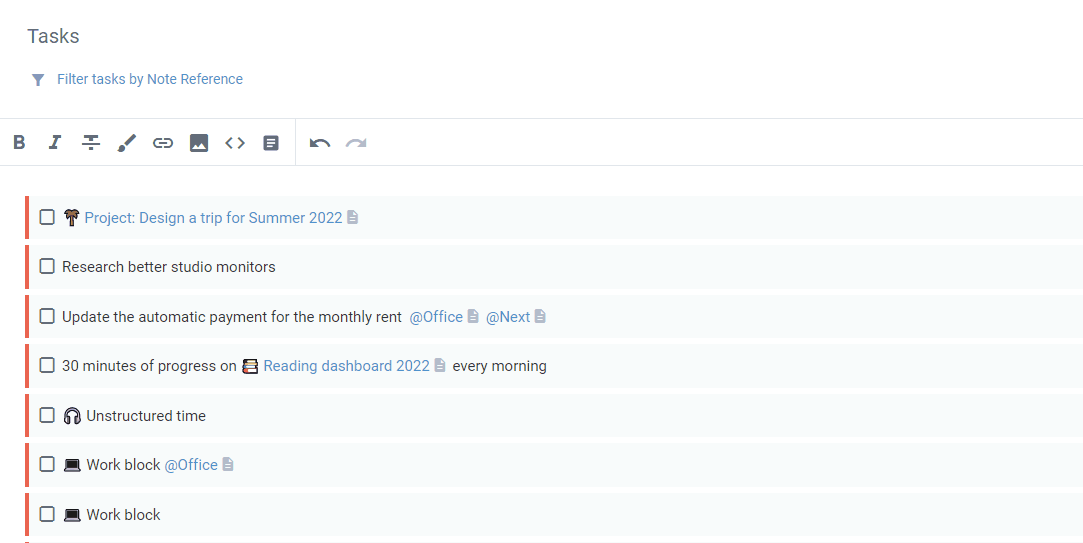
Filtering tasks by Note References
linkSaved task searches
Any task filter applied in Tasks Mode and Calendar Mode can be saved to the list of shortcuts. Check out the docs here: Saved Searches, Tag Shortcuts, and the Default Shortcut.
linkSearching for backlinks/note references
When you scroll down to the bottom of a note, you can access the Backlinks panel, which shows a list of all notes that link to the current note. When that list gets long enough, you might want to employ some of the filtering options available. Check out the full documentation on backlink filtering here.
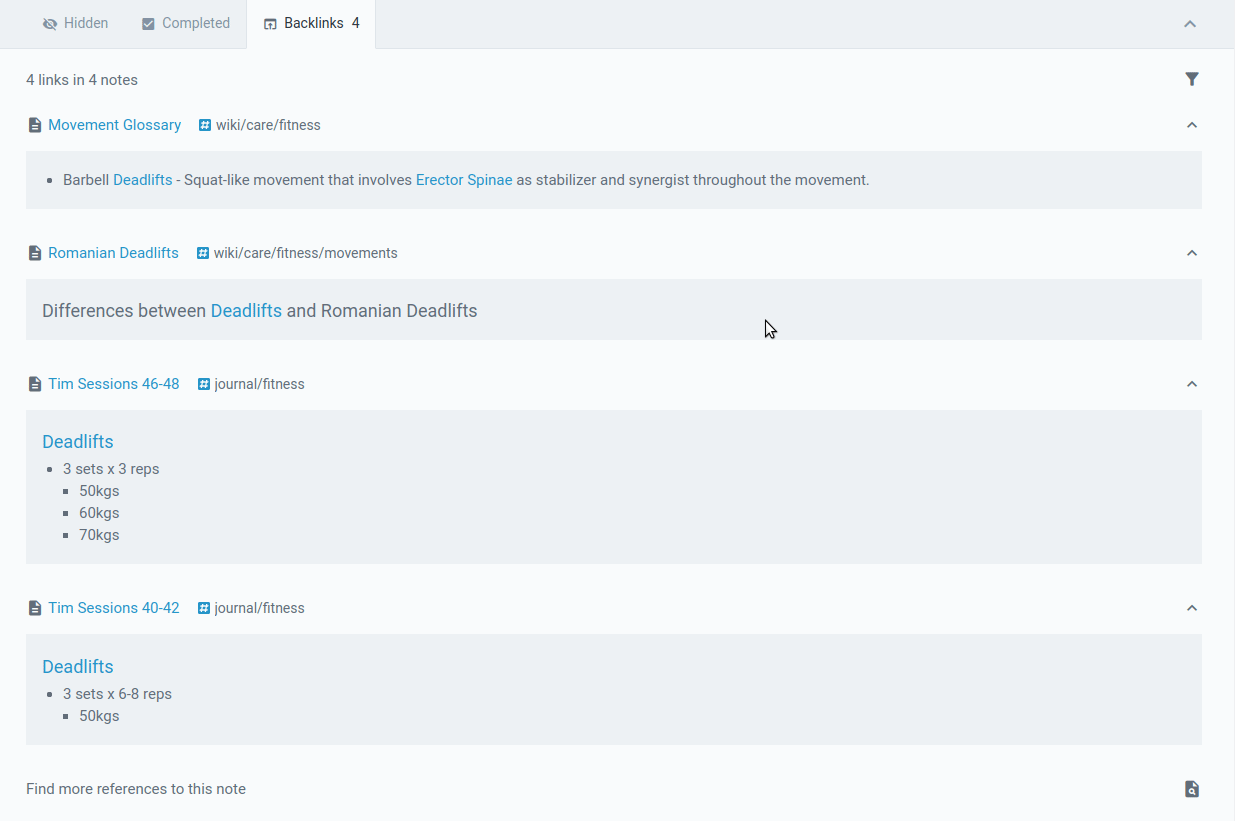
Enter a tag to filter the list of backlinks that are shown