For desktop users with a Pro subscription or above, Amplenote offers a feature called "Peek Viewer" that allows opening an unlimited number of notes in the right sidebar. When writing a note that references other notes, Peek Viewer comes to the rescue:
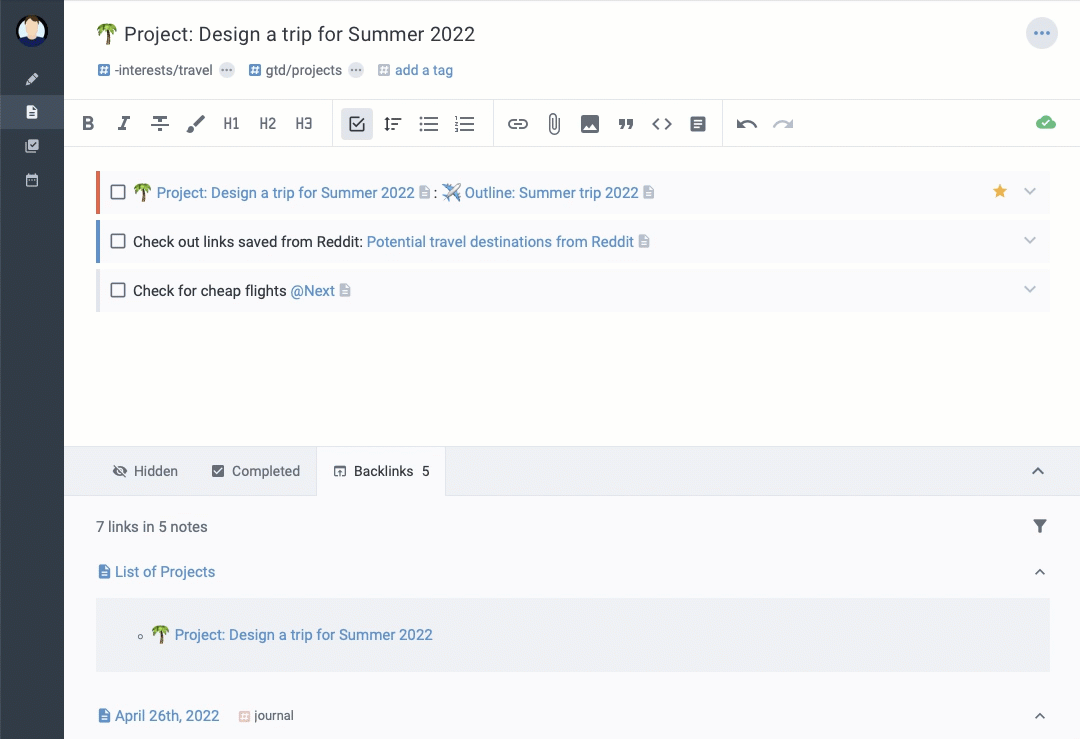
linkUse cases
Any time you're authoring a note that is related to other notes can be a use case for the Peek Viewer. Some of the specific cases where users want to reference other notes:
Make a note that contains the tasks for today's plan. Sidebar allows browsing notes containing ongoing projects to be able to drag tasks from the projects to the note planning today's tasks
Write a paper, essay, or book. It's common that when writing for an audience, you will make reference to other sources that have written about the topic previously. When you have created notes that summarize material you want to reference, you can open those notes in the Peek Viewer.
Swiftly access bookmarks or common actions. If there are a set of web pages/actions that you want to repeatedly visit, that bookmark note can be left opened for immediate access. Works great in tandem with links that can create notes.
Collaboration. Open a shared note in the Peek Viewer and delegate work without leaving your main note.
Compose a work report. If you use Daily Jots to log the work that you do over a week, open your "Work Log" note in the main view and open your report note in the Peek viewer.
linkOpening notes in Peek Viewer
The Peek Viewer becomes available if you're in Jots, Notes, Tasks or Calendar Mode and if the width of the Amplenote web page is large enough to support it. You can open the Peek Viewer with Cmd-J on macOS or Ctrl-J on Windows/Linux.
There are a few different options to open notes in Peek Viewer.
linkHold Cmd (or Ctrl on PC) when choosing a note from Quick Open
As shown in the video above, if you hold Cmd (on macOS) or Ctrl (on PC and. Linux), the selected note will be added to the notes opened in the Peek Viewer.
linkOpen sidebar, drag a note
The sidebar can be manually opened by clicking its icon adjacent to the "New note" button:
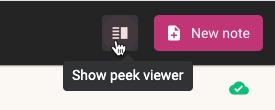
Once the Peek Viewer is opened, notes can be dragged to it from the notes list.
linkOpen sidebar, drag a section/heading from a note
While your cursur is inside a heading:
Press Esc on your keyboard to select the entire heading
Drag the selection into the Peek Viewer to open it separately for editing
linkOpen Note References from the main note
If you have a reference to a note in your main note, use Cmd-Click or Ctrl-Click on that link to open it in the sidebar.
linkOpen a newly created note
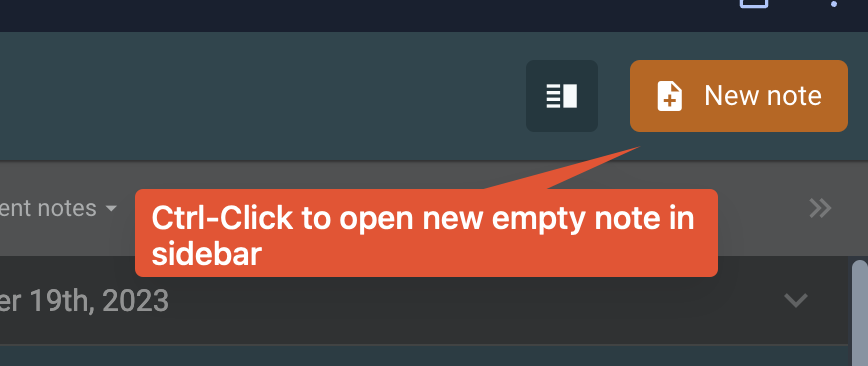
Using Cmd-Click or Ctrl-Click on the "New note" button in the top right corner will create a new note and open it in the Peek Viewer.
linkClose all other notes
When hovering over the x icon next to a note's name, you can hold Shift and Click on it to close all other notes that are currently open in the Peek Viewer.
linkOpening media content in Peek Viewer
Peek Viewer allows you to open various types of media, including most of the things that you can preview in a Rich Footnote. You can open content in the Peek Viewer by pressing Ctrl-Click on Windows or Linux and Cmd-Click on macOS.
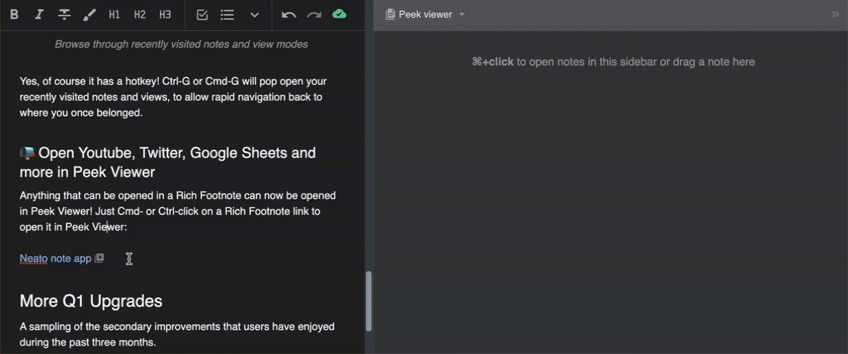
Open a YouTube video or tweet using Ctrl-Click on Windows/Linux or Cmd-Click for macOS
Peek Viewer supports the following media types for opening:
Youtube Videos
Tweets
Google Sheets
PDFs
Preview of other notes
linkRenaming notes and adding tags in Peek Viewer
Notes opened in Peek Viewer can also be renamed and have their tags changed by opening the note options menu. You can open this menu by clicking on the triple dot beside the note name. From this menu, you can also access all of the other note options, such as adding collaborators, activating plugins and deleting the note.
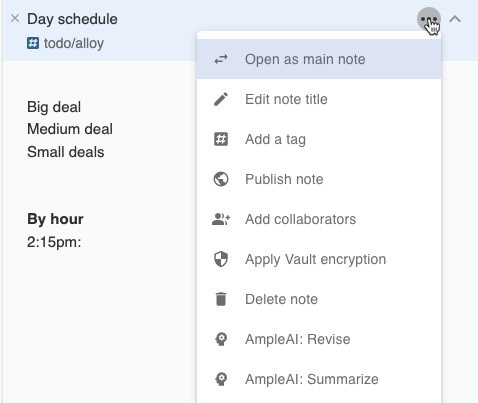
linkMaximum notes supported
There is no hard limit on the number of notes you can open.
linkFuture versions
Version 1 of Peek Viewer went live in July 2022. Future versions of the feature slated for launch later in 2022 or early 2023 include adding Peek View to Jots and Tasks modes, and allowing Shortcuts to be dragged to the Peek Viewer to batch open all matching notes.