Amplenote offers widgets that allow you to see your tasks and schedule on the lock screen or home page or your preferred mobile device, without needing to open Amplenote app.
linkWidget types
Task List | Agenda View | Quick Actions |
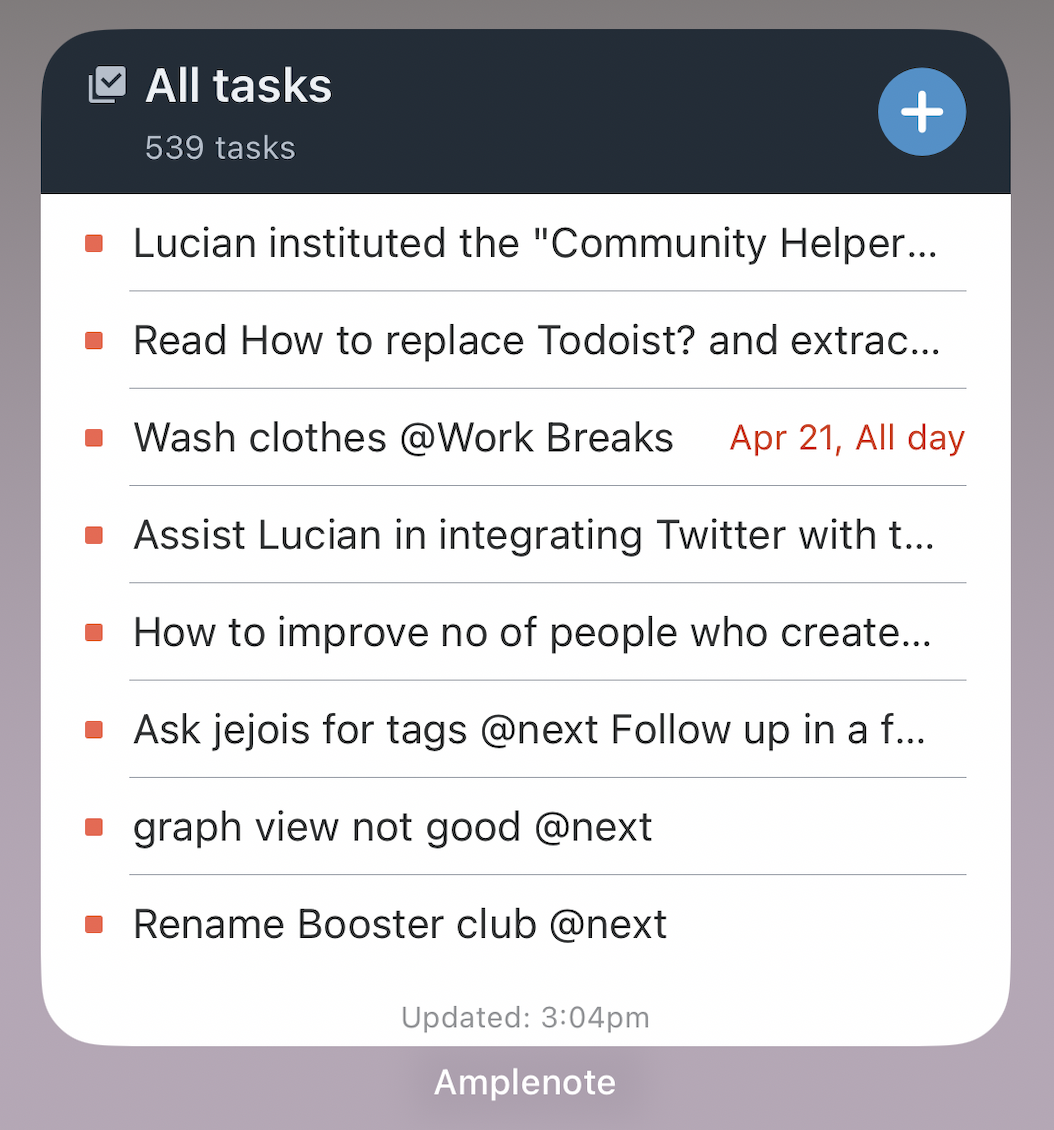 | 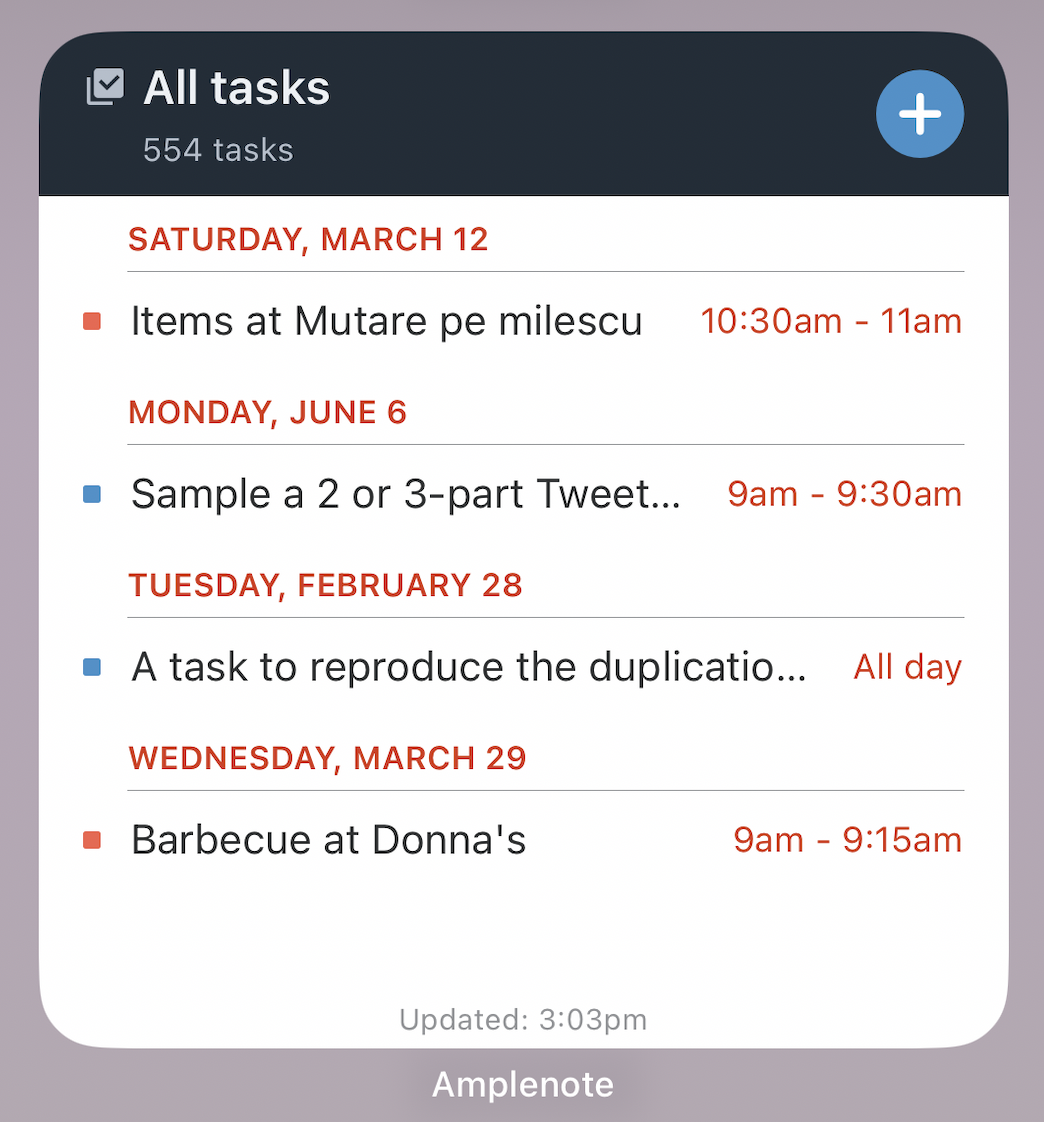 | 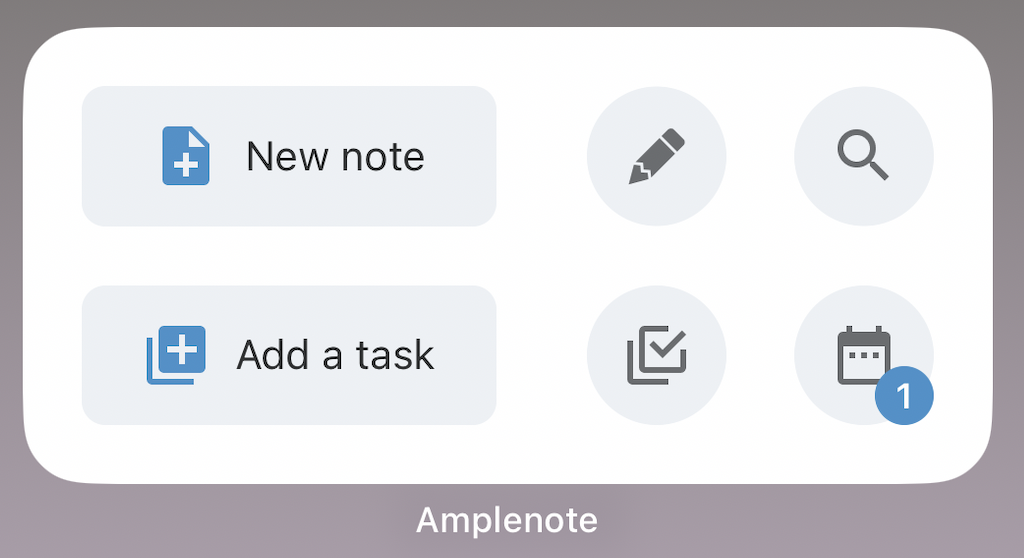 |
linkTask List & Agenda View widgets
The Task List and Agenda View widgets are two different views of your to-do list. Task List will display a plain list of tasks that you can choose the sorting method for:
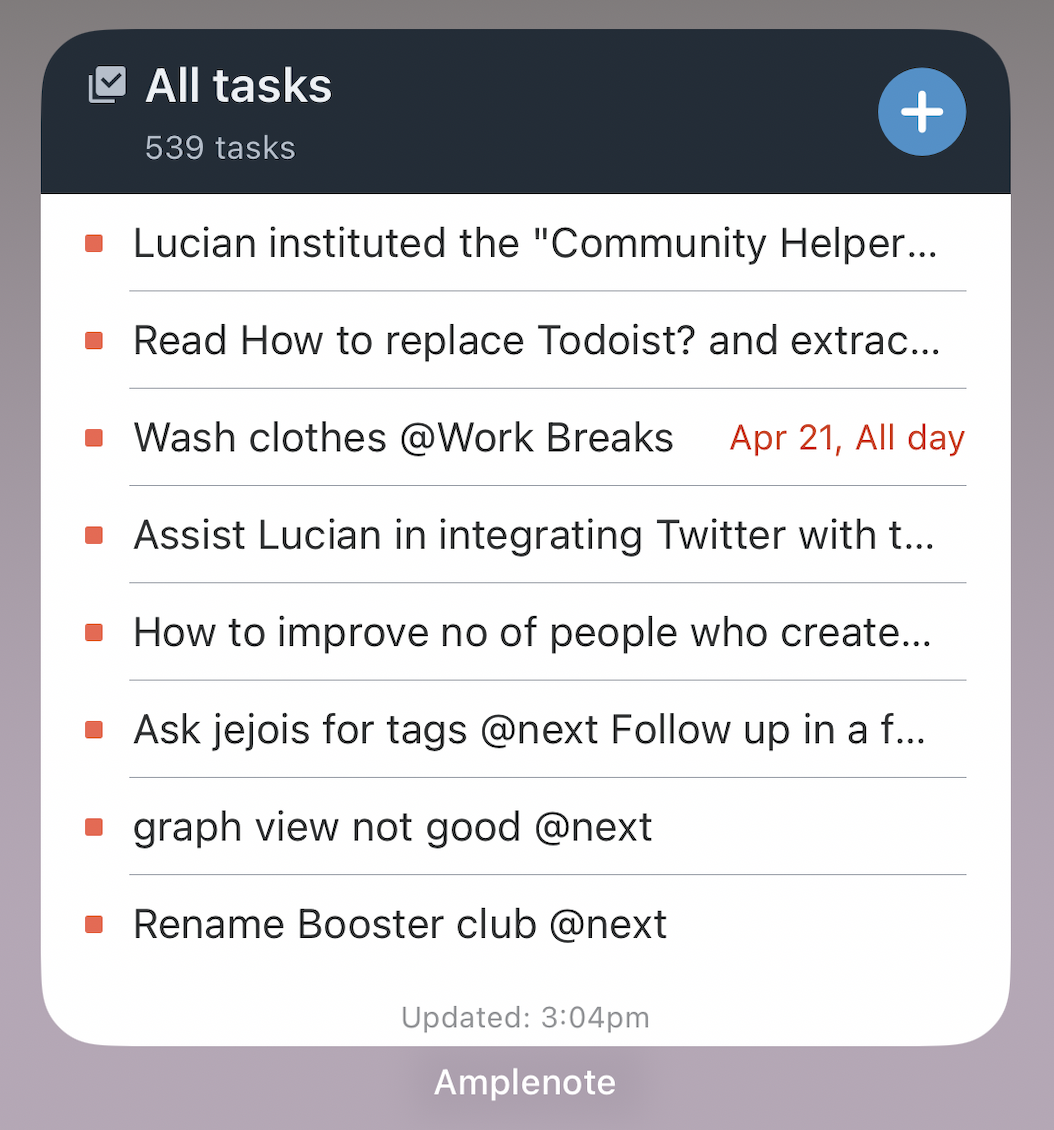
Task List lets you choose the sorting method and can display more tasks.
Agenda View will sort those tasks by their Start Time and show day dividers to group together tasks that happen on the same day:
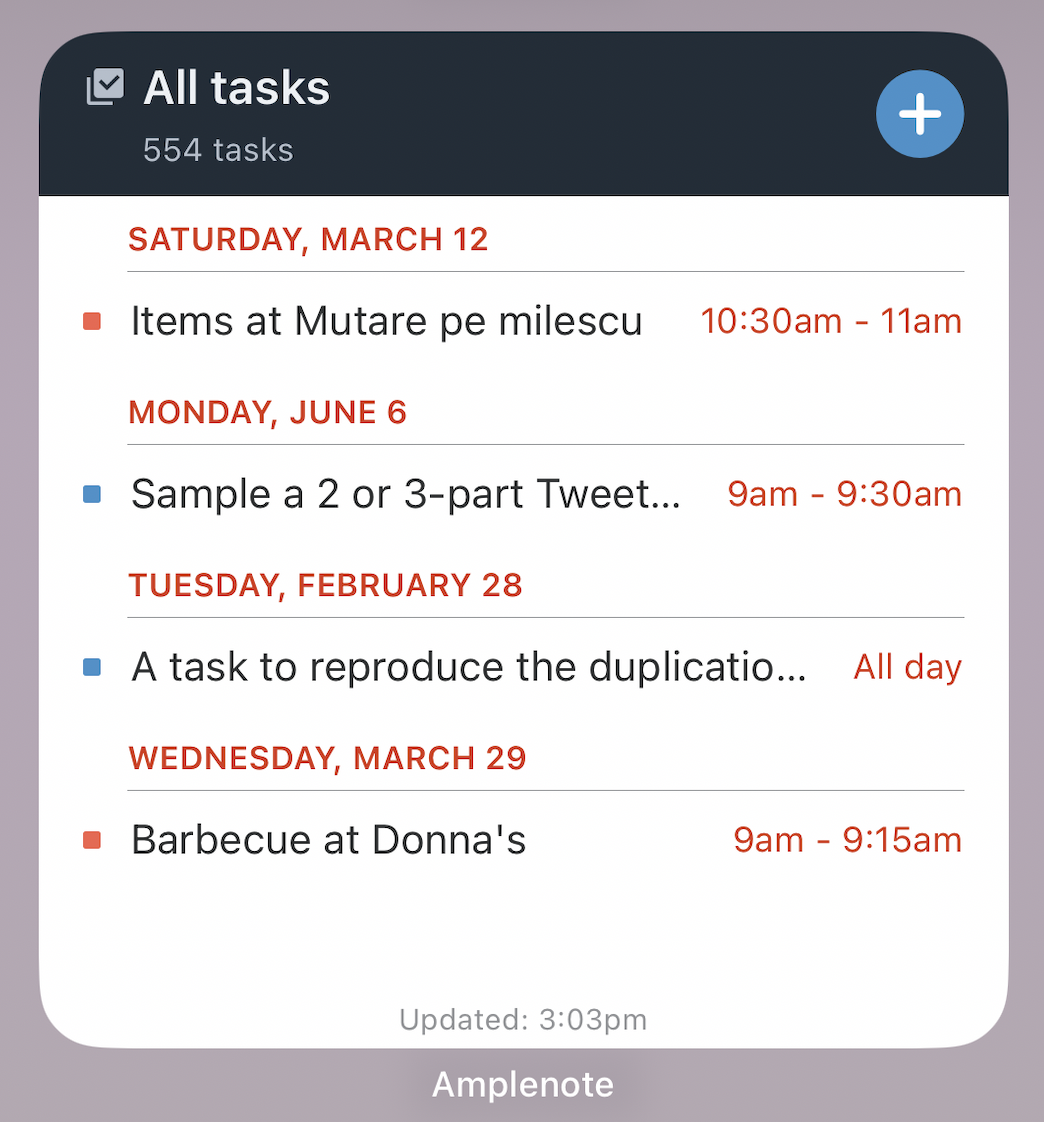
Agenda View will group tasks together under day dividers, at the cost of showing fewer to-dos.
There are 3 possible interactions in the Task List and Agenda widgets:
Tap on a task to open the location of that task in its source note
Tap on the blue Plus sign to start creating a new task
Tap on the header of the widget to open the selected list in Tasks Mode
linkFiltering, sorting and other widget settings
Long press on a widget to display its options.
The Task List widget comes with options to change filtering and sorting among other options:
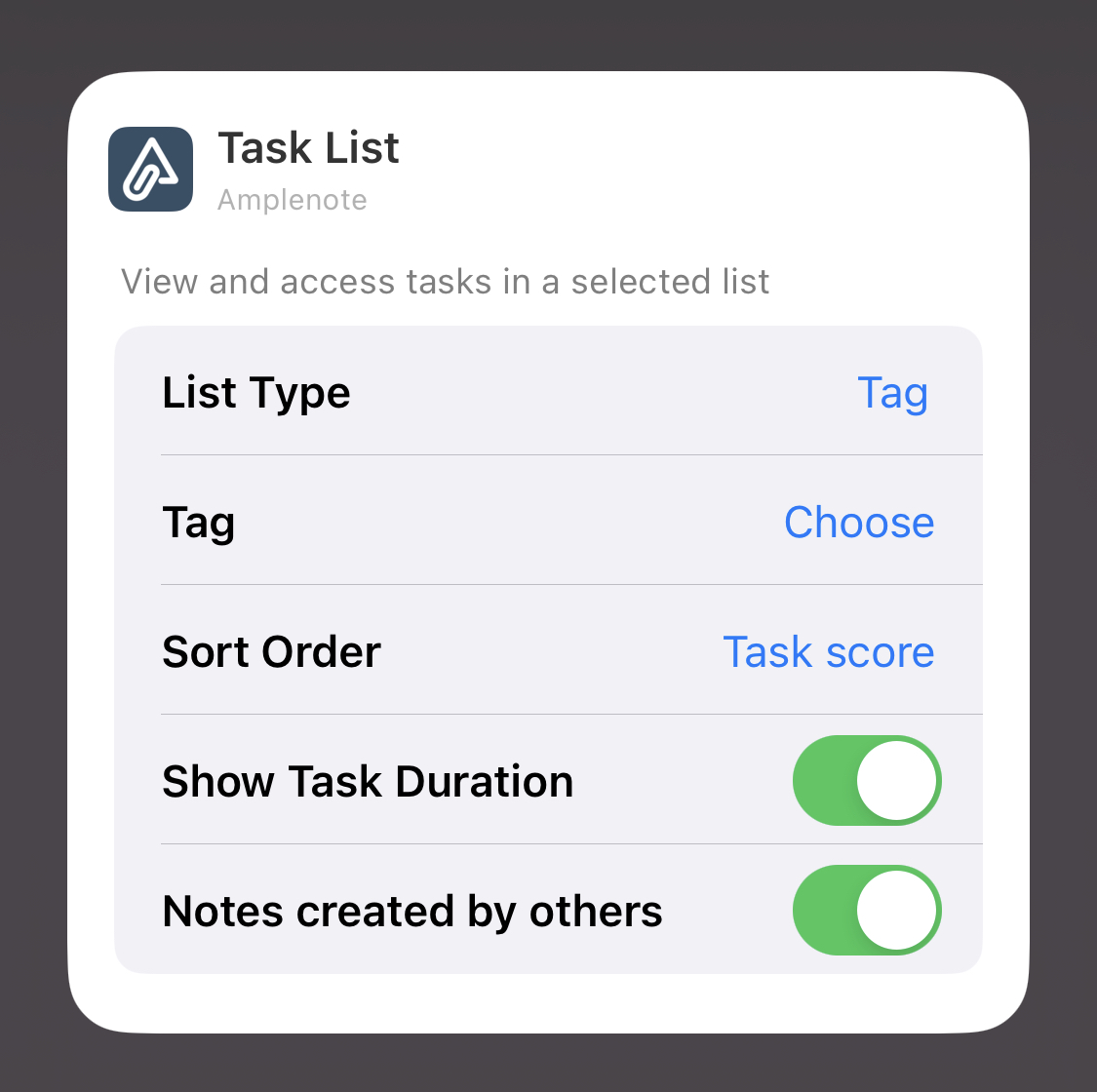
Option name | Description |
List Type | Choose whether to display:
|
Sort Order | Choose between:
|
Show Day Dividers | Only appears when |
Show Task Duration | Display the duration of a task next to its start time |
Notes Created by Others | Will include tasks from notes shared with you, that were not created by you. |
The Agenda View widget has a subset of the settings from the Task List widget:
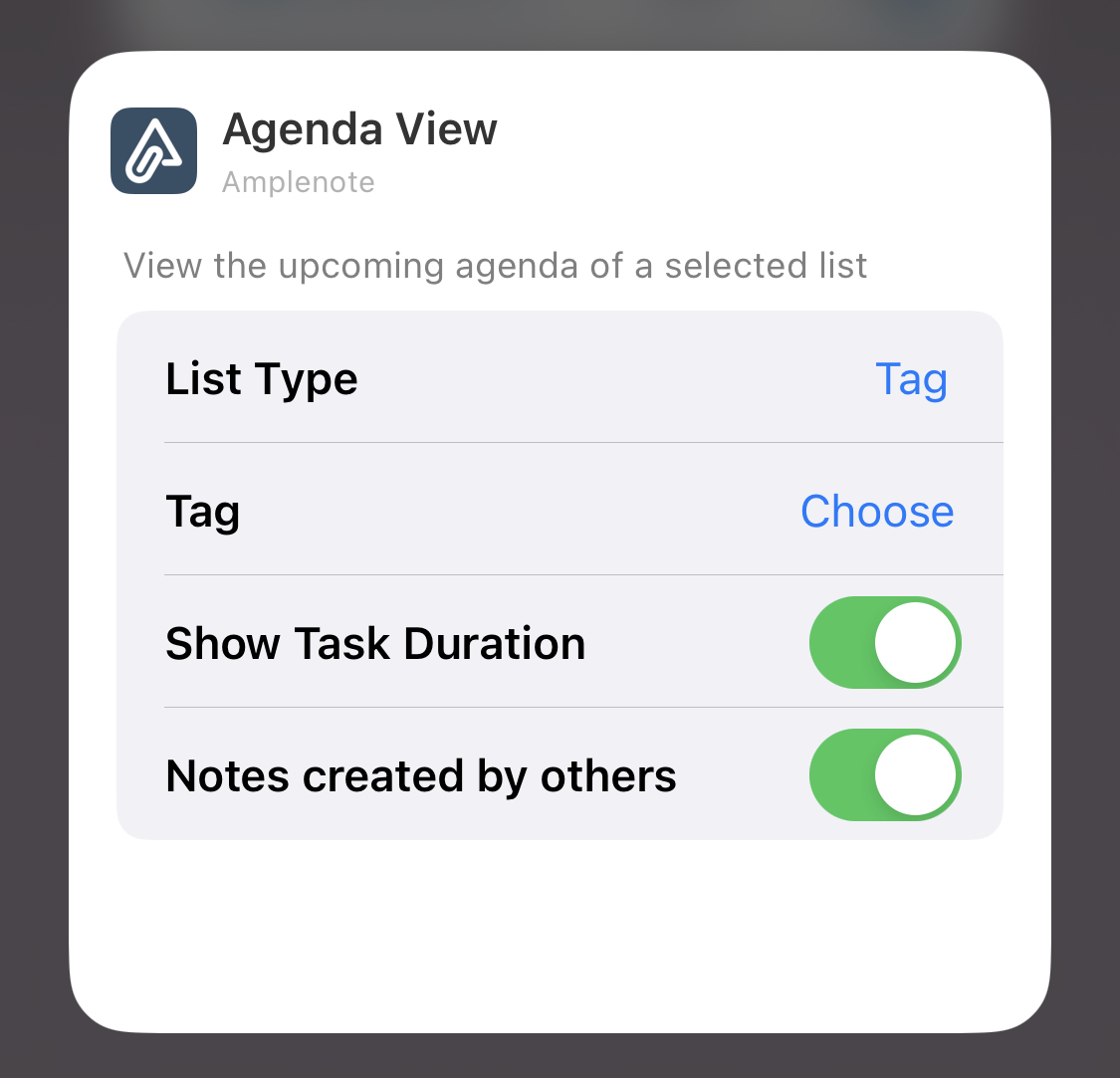
Option name | Description |
List Type | Choose whether to display:
|
Show Task Duration | Display the duration of a task next to its start time |
Notes Created by Others | Will include tasks from notes shared with you, that were not created by you. |
💡 Tip: you can turn a Task List widget into an Agenda widget by sorting by Start Time and enabling Day Dividers.
link
linkQuick Actions widget
The Quick Actions widget lets you perform a list of common actions straight from your home screen:
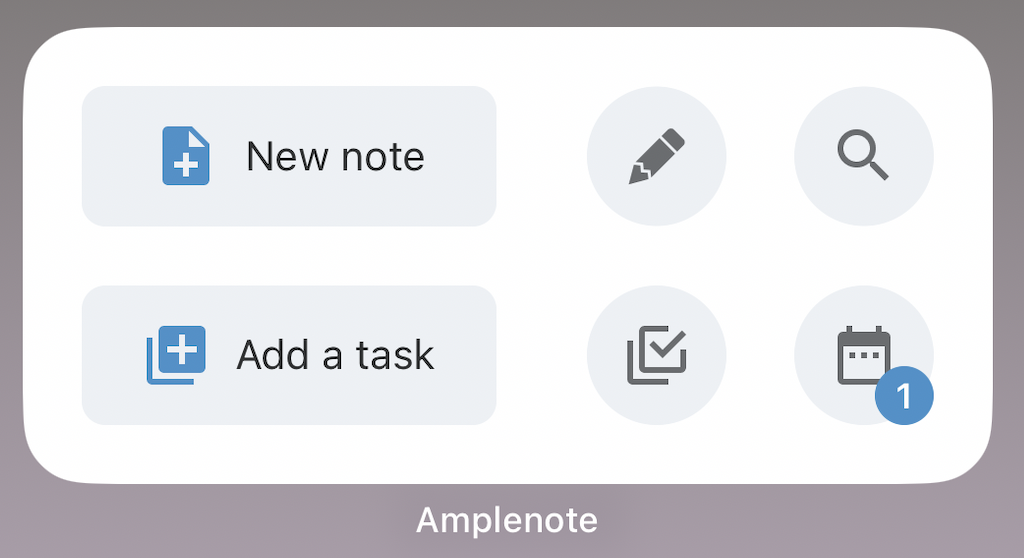
Available options:
Create a new empty note
Start adding a new task
Open Jots, Tasks or Calendar mode
Bring up Quick Open to start searching for notes/tasks.
💡 The badge on top of the Calendar icon will always display how many tasks have a Start Time for today, from the Task Domain that the widget is configured with. You can change the Domain whose tasks are counted from the settings screen of the widget, by long-tapping the widget.
linkHow do I add a widget to the home screen?
linkAndroid
This link explains how to add a widget to an Android device's home screen.
On Android, the widget can be resized to occupy anywhere between 2x2 and 4x4. For example:
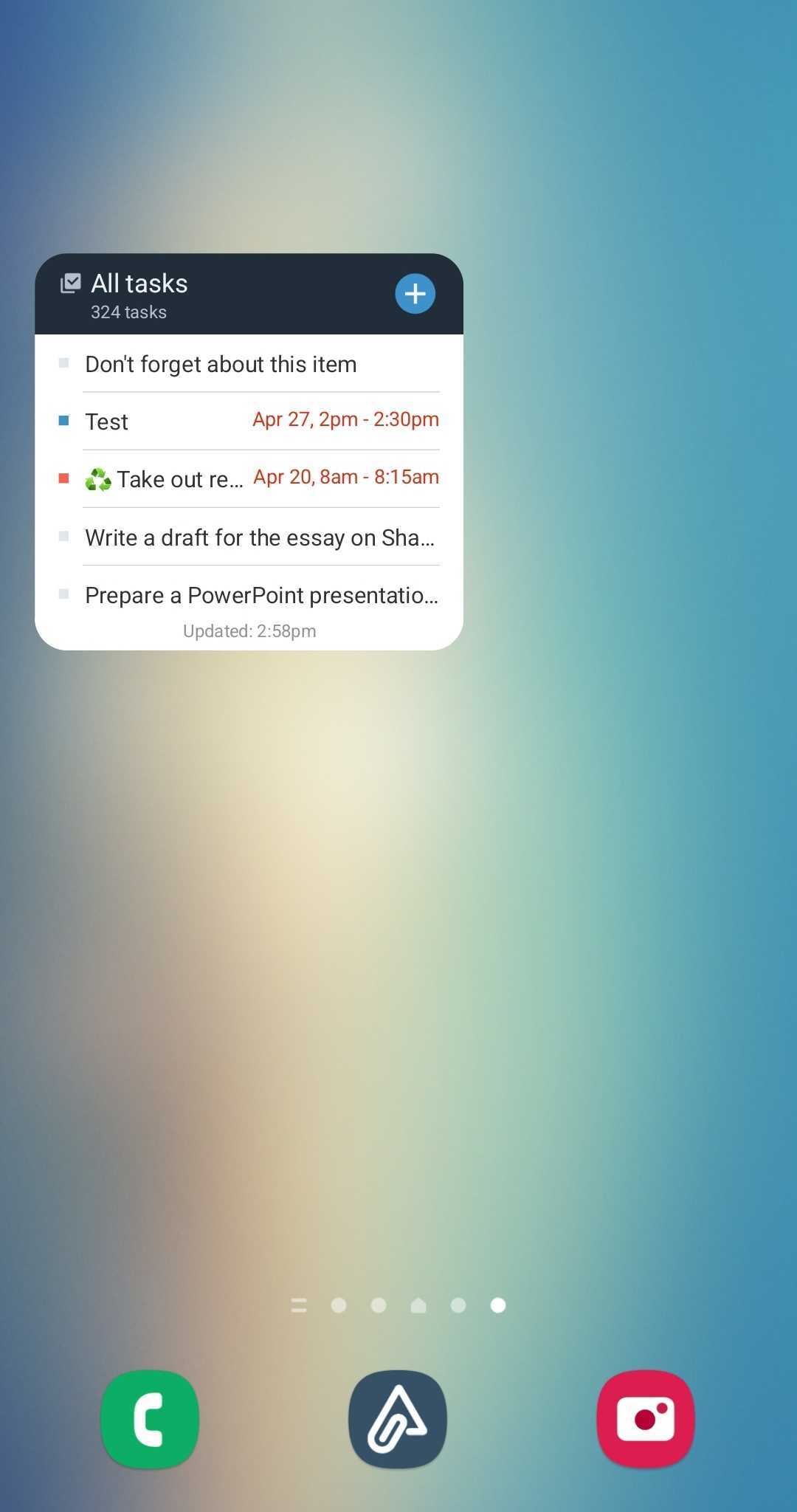 |  |  |
|
|
|
The Agenda View widget can be resized between 3x3 and 4x4. The Quick Actions widget has a fixed size of 2x4.
linkIOS
This page from Apple describes how to add and edit widgets on your iPhone.
On iOS, the Task List widget comes in 3 sizes:
 | 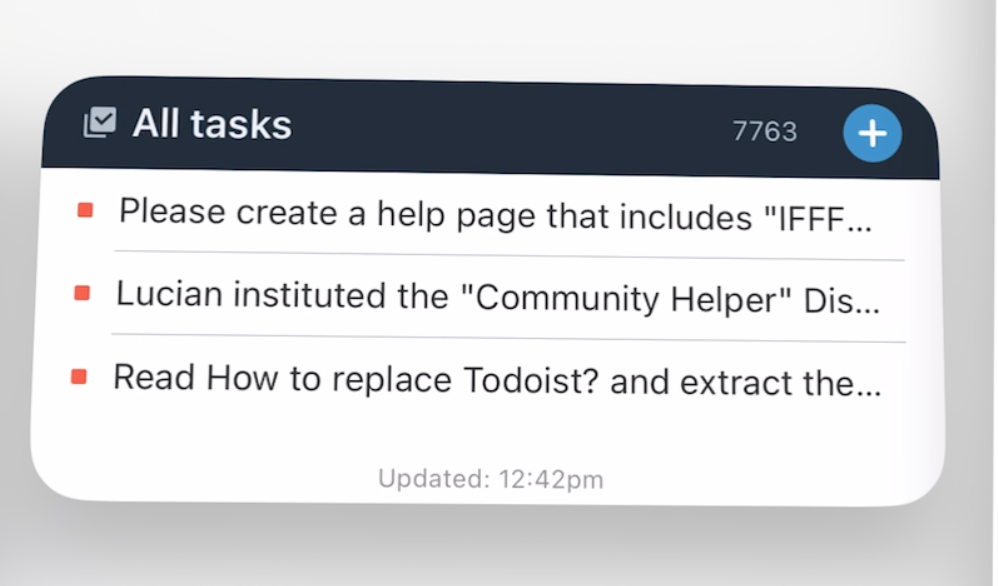 | 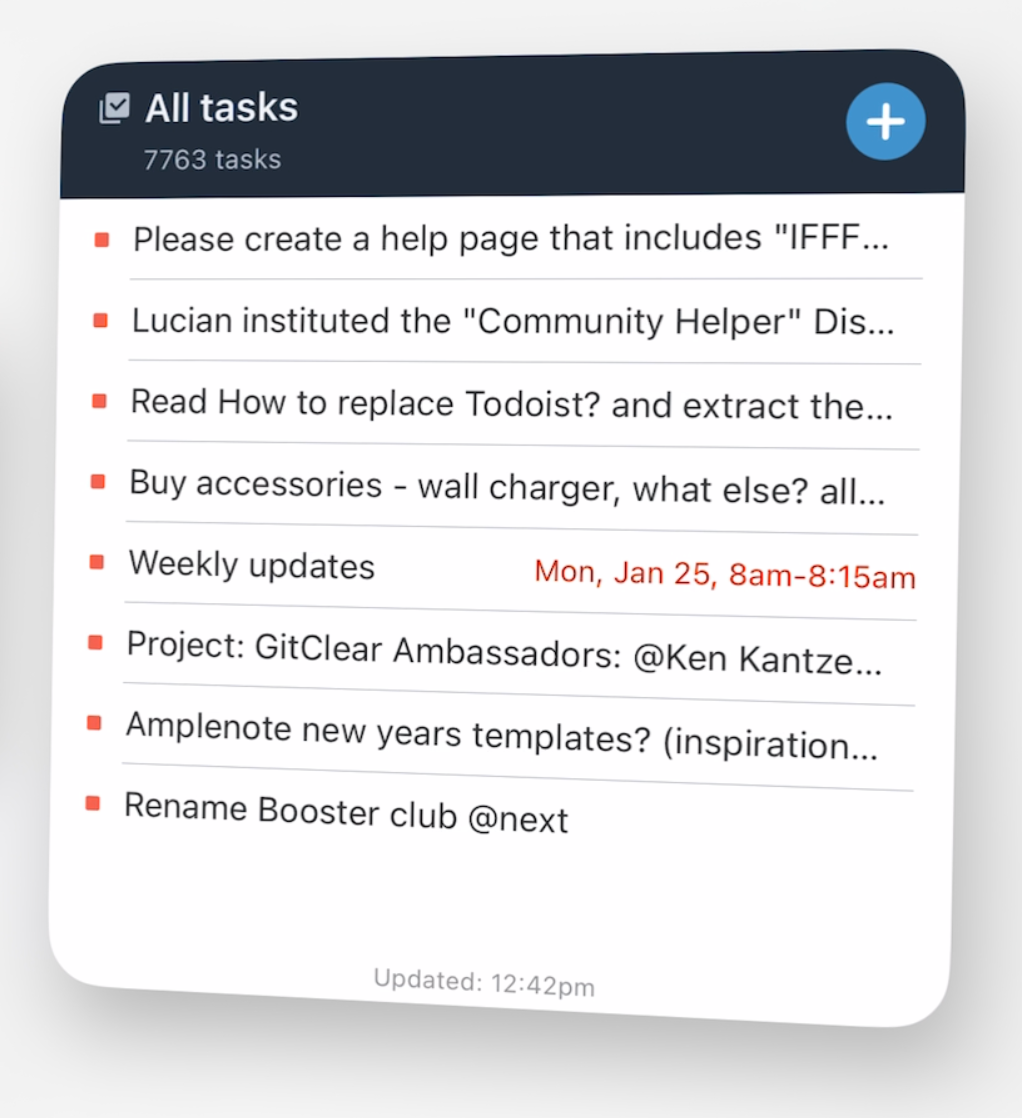 |
|
|
|
The Agenda View has a fixed size of 2x2, while the Quick Actions widget has a fixed size of 1x2.