This help page will describe the multiple options available for viewing your external content within Amplenote.
linkAdobe PDFs
To begin, you need to upload a PDF to a note. You can accomplish this by dragging the PDF file into the note, or clicking the "Attachment" icon as described on our Attachments Help page and picking your file.
Once it has been uploaded, it will show as a collapsed object, something like this:

If you click on the PDF title, it will open inline:
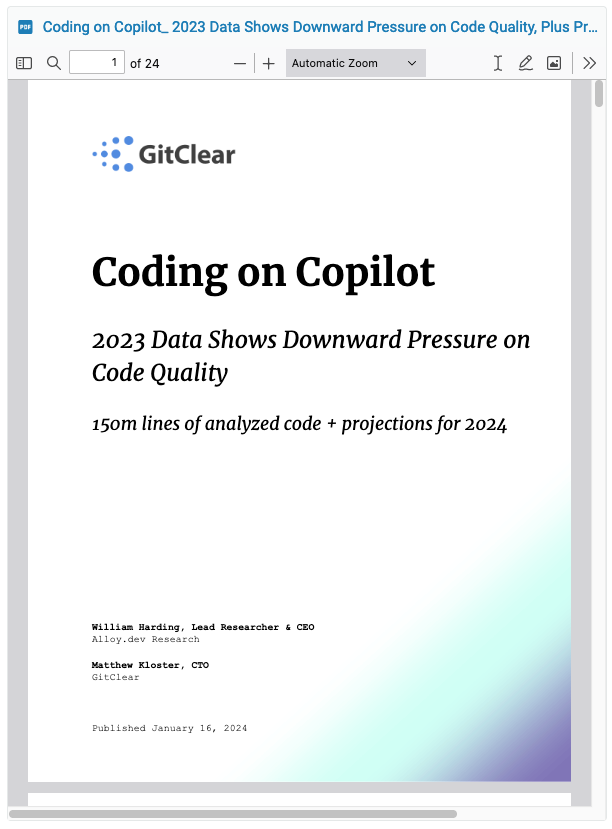
Alternately, you can hold down "Cmd" (on macOS) or "Ctrl" (on PC) while clicking the PDF to have it open in your sidebar Peek Viewer:
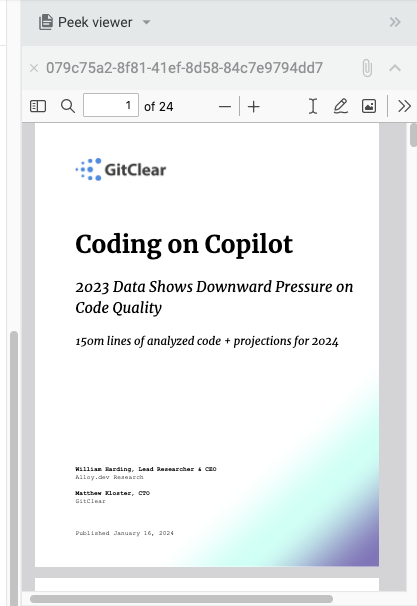
You can adjust the width of the Peek Viewer if you want to be able to better read the document while you take notes on it in your main note window.
Clicking a PDF will open it inline in either desktop or on mobile.
linkYoutube videos
As of 2024, there are two ways to view Youtube videos within Amplenote. Both begin by inserting a Youtube as a Rich Footnote within text. The easiest way to insert a Youtube video is to copy the URL of the video, select the text in Amplenote that should link to the video, and then paste the URL with that text selected. The Youtube URL will be used to show the video whenever you expand the Rich Footnote you've created. For example,
10 reasons why Amplenote is my favorite app
. Will show the following when clicked:
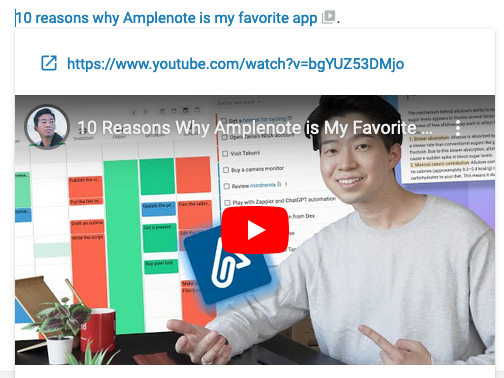
If you want to see a larger version of the video, you can hold Cmd (macOS) or Ctrl (on PC) while clicking the "video" link after your Rich Footnote. This will open the Youtube video in your Peek Viewer, where you can adjust it to whatever width you fancy.
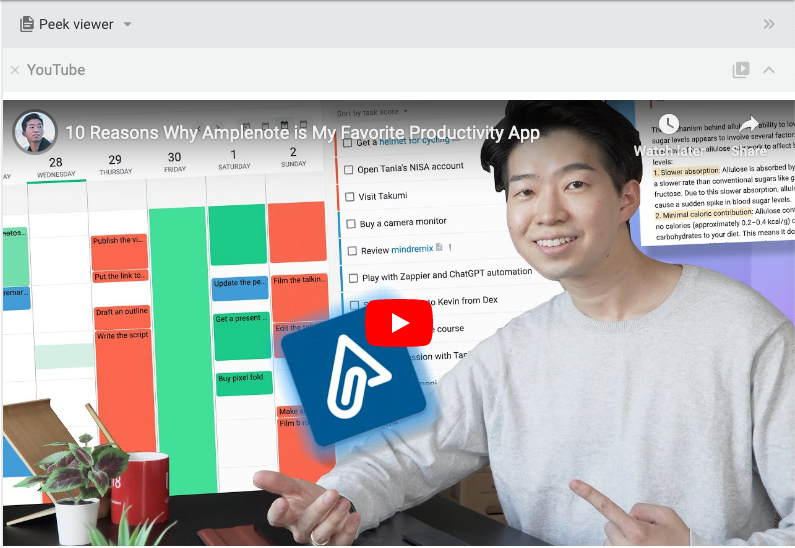
Note that Peek Viewer access is available to all trial users, and users on a Pro plan or above.
linkViewing other types of content inline
Reference the Rich Footnotes page
to see the full list of content types that can be previewed within Amplenote. As of 2024, Amplenote can load/preview content from X/Twitter, Google Sheets, and JSON data.
You can also upload Microsoft Office attachments, but since browsers do not have a generic means to open them, they can not be previewed without opening them at this time.