Drawing in Amplenote is possible if you're using the iPad Amplenote client or on all platforms via the Excalidraw plugin.
linkDrawing on iPad
If you're a student or creative that uses iPad to work, Amplenote offers built-in drawing in any note:
The drawing tools offered are the standard set that Apple provides:
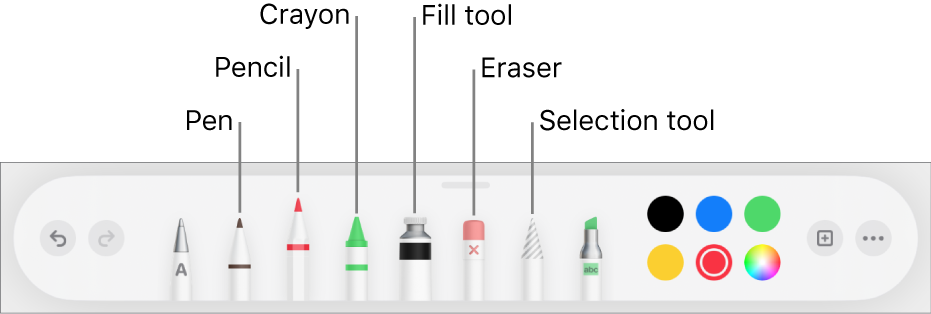
Drawing is not yet available on non-iPad platforms, but could be added by request on the feature voting board.
linkContinuing to edit a past drawing
To continue editing a previous drawing, tap on the image, then tap the Amplenote drawing icon to continue making edits to your image.
linkDrawing using Excalidraw
Once you've installed the Excalidraw plugin, simply use the { curly bracket menu from any note to type the word "excalidraw", followed by Enter.
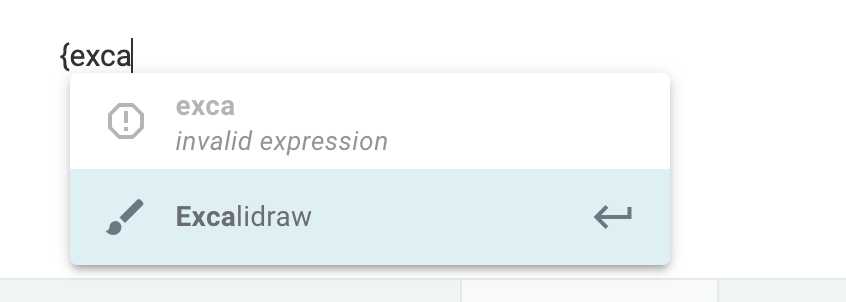
Wait for a few seconds for the drawing interface to load and you can start drawing right away.
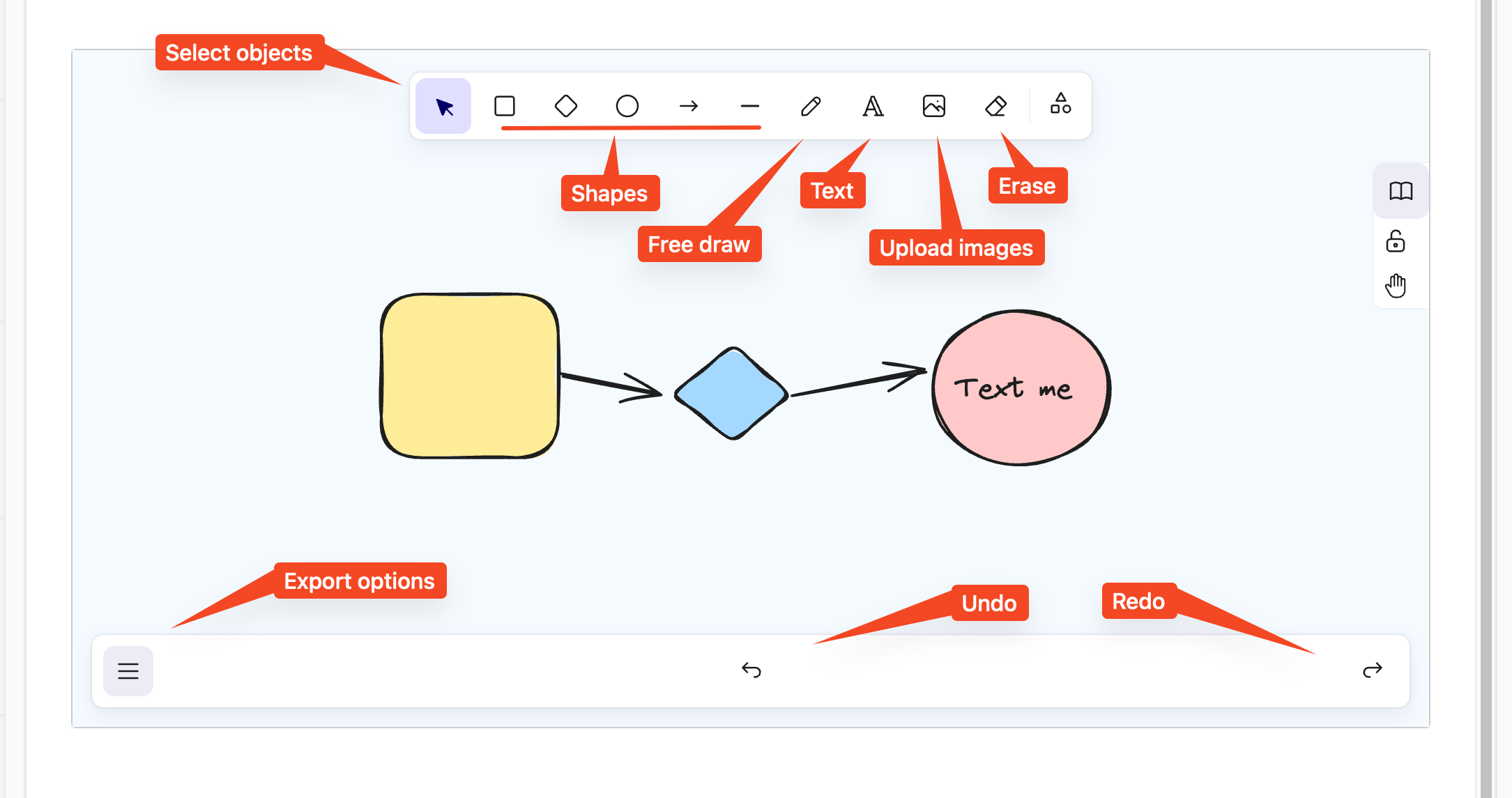
The interface allows for drawing shapes, arrows and lines, as well as free drawing and inserting text. You can use the undo and redo options, as well as the eraser tool to modify existing objects.
When you use the selection tool to select an object, you will get a list of advanced properties that you can change, such as background color, border style, etc.
link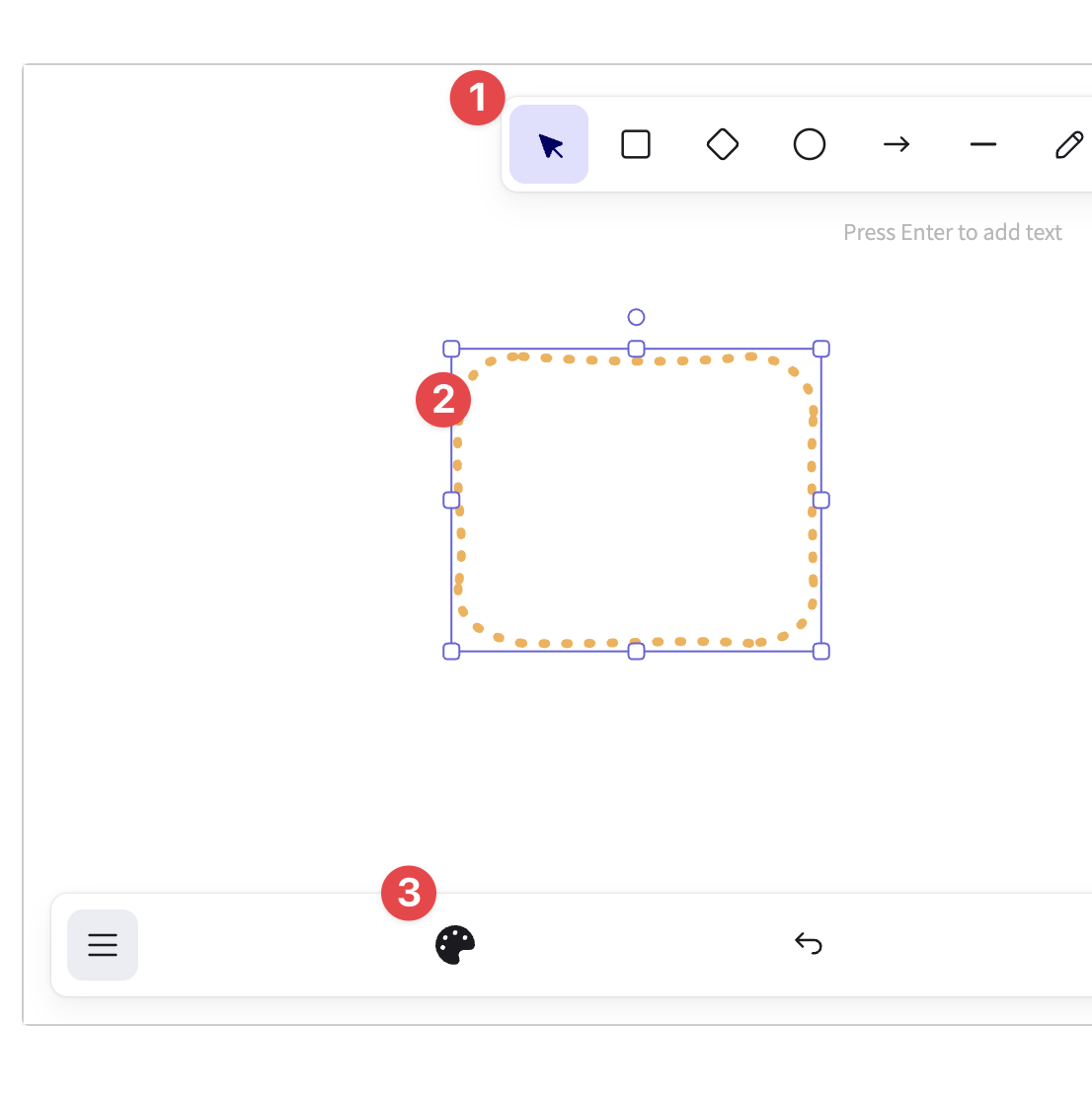 Keyboard shortcuts and further reading
Keyboard shortcuts and further reading
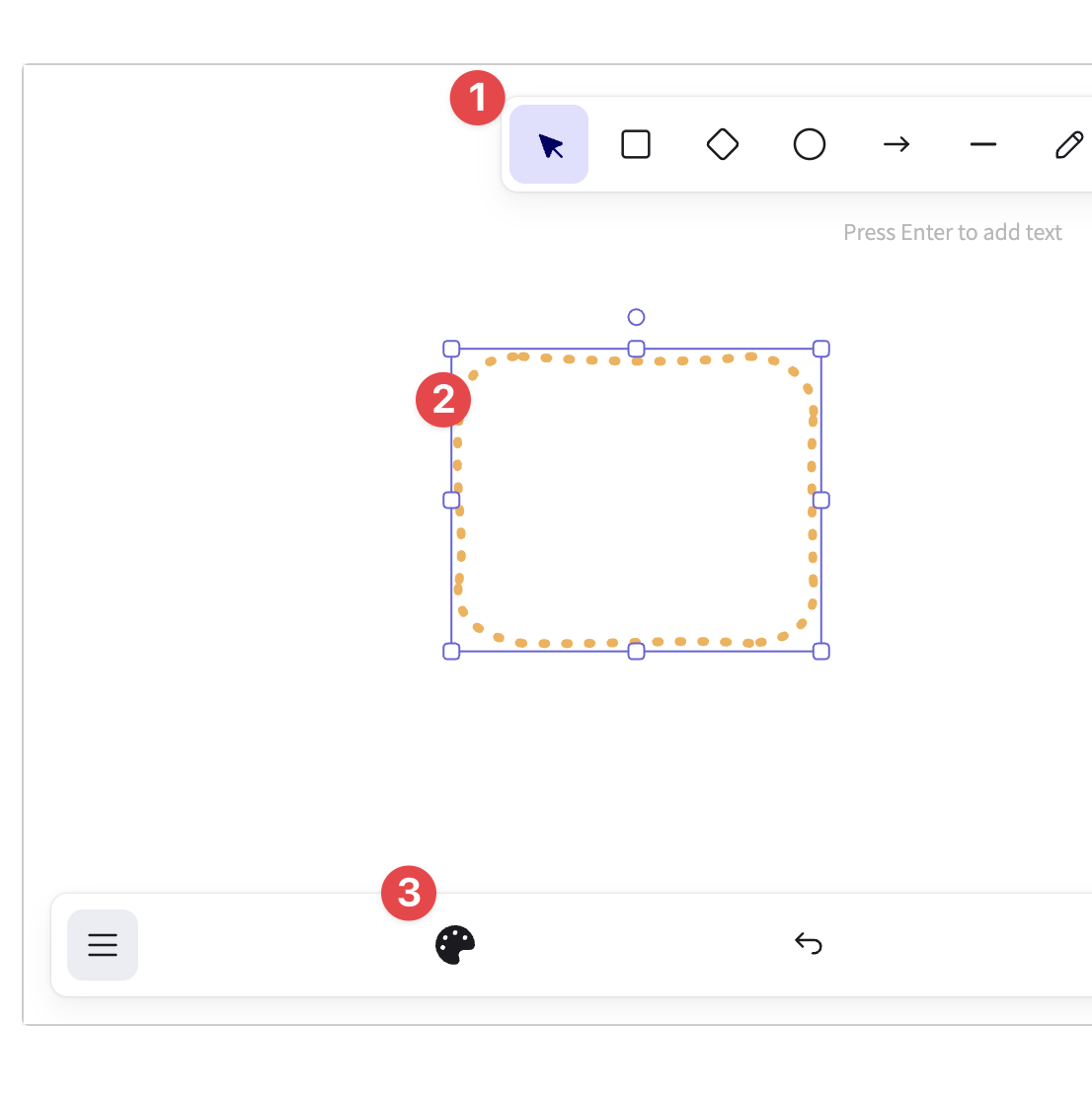
Most of the hotkey supported by the official Excalidraw integration also work inside Amplenote. You can find a list below.
For more tutorials, check out the official YouTube channel.
Tool | Shortcut |
Hand (panning tool) | H |
Selection | V or 1 |
Rectangle | R or 2 |
Diamond | D or 3 |
Ellipse | O or 4 |
Arrow | A or 5 |
Line | L or 6 |
Draw | P or 7 |
Text | T or 8 |
Insert image | 9 |
Eraser | E or 0 |
Frame tool | F |
Laser pointer | K |
Pick color from canvas | I or Shift S or Shift G |
Edit line/arrow points | Cmd Enter |
Edit text / add label | Enter |
Add new line (text editor) | Enter or Shift Enter |
Finish editing (text editor) | Esc or Cmd Enter |
Curved arrow | A click click click |
Curved line | L click click click |
Keep selected tool active after drawing | Q |
Prevent arrow binding | Cmd |
Add / Update link for a selected shape | Cmd K |
Action | Shortcut |
Zoom in | Cmd + |
Zoom out | Cmd - |
Reset zoom | Cmd 0 |
Zoom to fit all elements | Shift 1 |
Zoom to selection | Shift 2 |
Move page up/down | PgUp/PgDn |
Move page left/right | Shift PgUp/PgDn |
Zen mode | Option Z |
Snap to objects | Option S |
Toggle grid | Cmd ' |
View mode | Option R |
Toggle light/dark theme | Option Shift D |
Canvas & Shape properties | Option / |
Find on canvas | Cmd F |
Command palette | Cmd / or Cmd Shift P |
Editor Action | Shortcut |
Create a flowchart from a generic element | Cmd + Arrow Key |
Navigate a flowchart | Option + Arrow Key |
Move canvas | Space + drag or Wheel + drag |
Reset the canvas | Cmd + Delete |
Delete | Delete |
Cut | Cmd + X |
Copy | Cmd + C |
Paste | Cmd + V |
Paste as plaintext | Cmd + Shift + V |
Select all | Cmd + A |
Add element to selection | Shift + click |
Deep select | Cmd + click |
Deep select within box, and prevent dragging | Cmd + drag |
Copy to clipboard as PNG | Shift + Option + C |
Copy styles | Cmd + Option + C |
Paste styles | Cmd + Option + V |
Send to back | Cmd + Option + [ |
Bring to front | Cmd + Option + ] |
Send backward | Cmd + [ |
Bring forward | Cmd + ] |
Align top | Cmd + Shift + Up |
Align bottom | Cmd + Shift + Down |
Align left | Cmd + Shift + Left |
Align right | Cmd + Shift + Right |
Duplicate | Cmd + D or Option + drag |
Lock/unlock selection | Cmd + Shift + L |
Undo | Cmd + Z |
Redo | Cmd + Shift + Z |
Group selection | Cmd + G |
Ungroup selection | Cmd + Shift + G |
Flip horizontal | Shift + H |
Flip vertical | Shift + V |
Show stroke color picker | S |
Show background color picker | G |
Show font picker | Shift + F |
Decrease font size | Cmd + Shift + < |
Increase font size | Cmd + Shift + > |