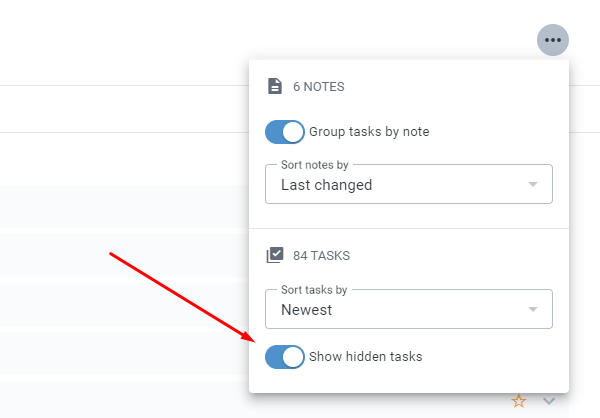Hiding a task until later is probably the most common operation users want to take on their to-do list items. If you have hidden a task 3 times, we strongly recommend broaching the sensitive topic with yourself: whether maybe it should just be dismissed? Dismissing a task earns half the credit for our forthcoming to-do stats as completing the task would; if you're trying to maximize your score, dismissing can be a great tactic over snoozing.
But we digress. There are so many options to snooze, because nobody that uses todo lists daily can complete as much as they add. So "strategic procrastination" is a cornerstone of true productivity masters. 😉 The only reason to keep a task on your regularly visited Jots or inbox todo lists if you think it is possible to get done in the next couple weeks (or whatever planning interval feels most natural to you).
link🐰 In Notes, Tasks or Calendar View modes: if blocked by another task, use the block task link to automatically hide until the blocker is complete
Amplenote allows you weave tasks together, so that if Task A is blocking Task B, you can connect them together, hiding Task B until Task A is done.
Here is the relevant documentation for "task dependencies" aka "task links."
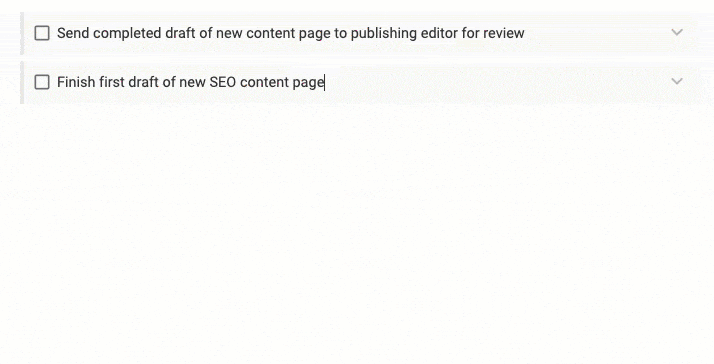
Pick a blocked task with this Task Link, or use !blocked to pick a blocking task
link🐰 In Notes, Tasks or Calendar View modes: Use !hide to hide a task for a set number of days
The fastest way to procrastinate is to type !hi, and then press enter. It will look something like this:
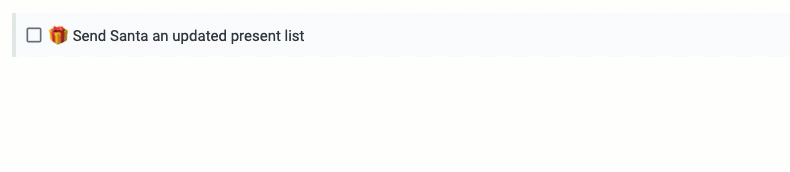
Using ! menu to hide a task without using the mouse
link🐰 In Jots View mode: Move the task to a future day
An equally fast way to hide a task until later if you're in Jots mode is the move the task to a future day
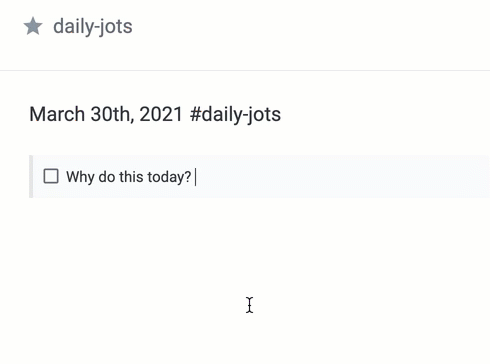
Moving the task to tomorrow's Jot
Once you close the final curly brace on {tomorrow} in the "Task Move" dialog, the input will show tomorrow's date. Press enter, and a Jot with tomorrow's date will be created. When you return to Jots mode tomorrow, "Why do this today?" will be the first task shown in your list.
You can also use natural language to move the task forward to some other date, like 3 days from now or 2 weeks from now or 1 year from now:
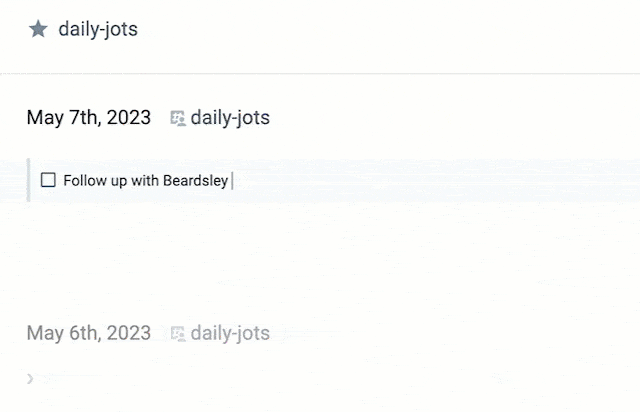
After typing the evaluation operator { you can enter a natural text date in the future. The task will later rejoin your current day's jot.
link🐰 In Calendar View mode: De-select the note or tag for items you don't want to see
If you click a note in the list, its tasks will no longer show:
You can also show only tasks from a single note by holding shift while you click the note you want to focus on:
You can also use the !hide command as shown above for notes mode -- it works here too.
link🐴 Another Option: Hover over Quick Actions area in task
The next fastest way to snooze a task is by using the Quick Actions that appear when hovering on a task. This is especially good when you want to hide for a human-ish amount of time 🙂
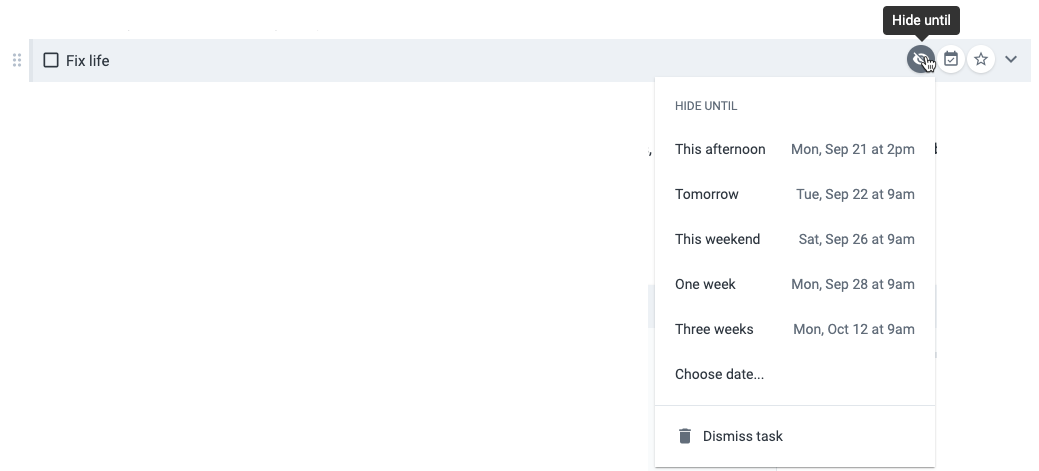
link🐢 Another Option: Open Task Details
Finally, you can also set a task to be hidden in the Task Detail window. This is most useful when you're going to set up ✨fancy ✨ forms of hiding, like flexible recurrence. The Task Detail pane allows you to set up ongoing rules about when flexible recurring tasks should be hidden vs. not. To set a Hide Until time in the Task Details area:
Click the field for "Hide Until"
Provide a relative time like these example values.
For one-time due dates, change the date/time directly in the field
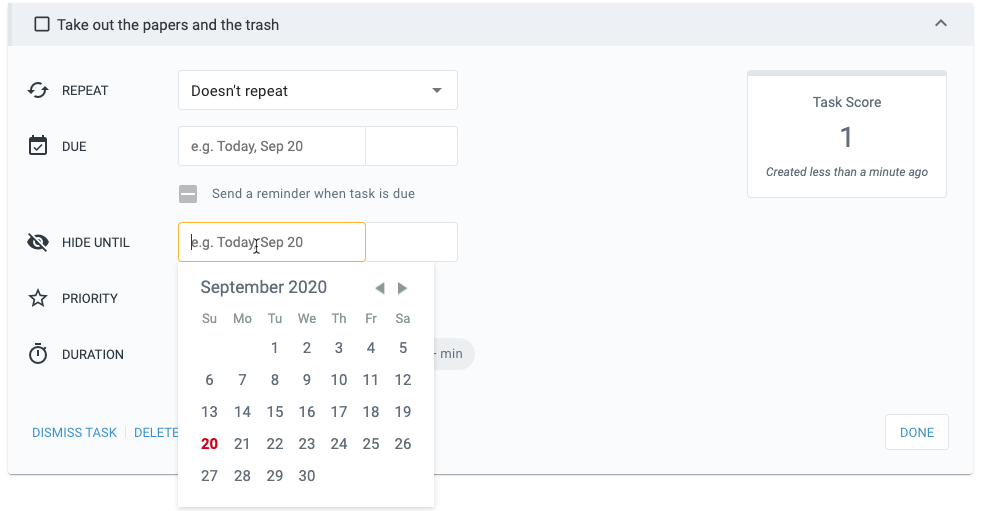
link🤔 Where are my hidden tasks?
Tasks that you've hidden manually using one of the methods described above (as well as future occurrences of recurring tasks) can be viewed in two ways:
In the Hidden tab of each note
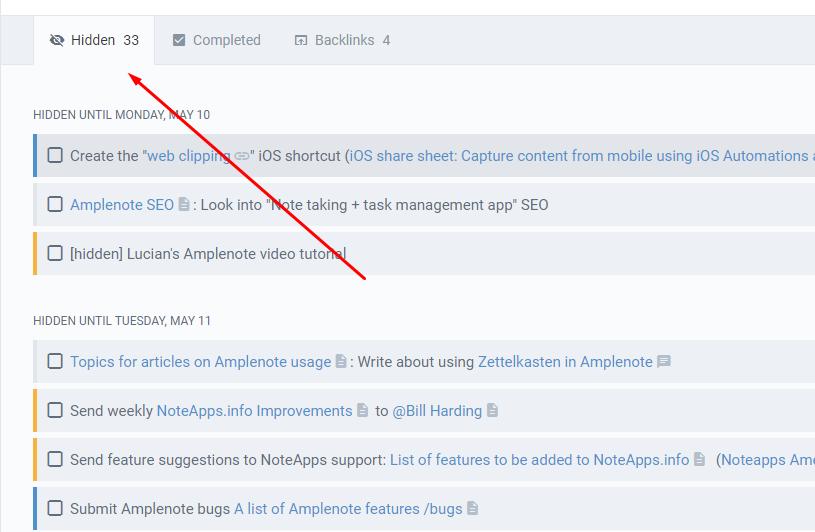
In Tasks view, after you enable hidden tasks