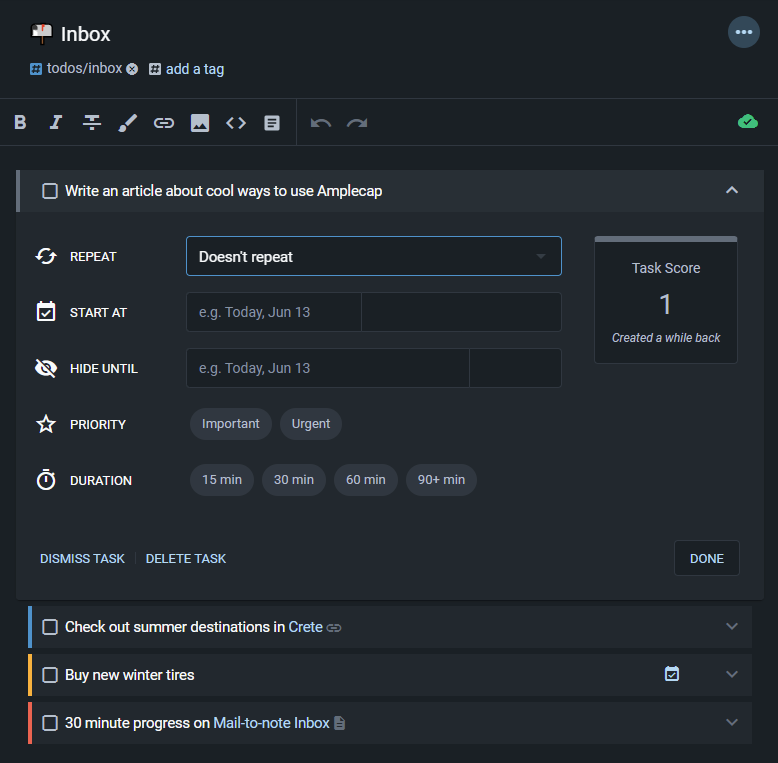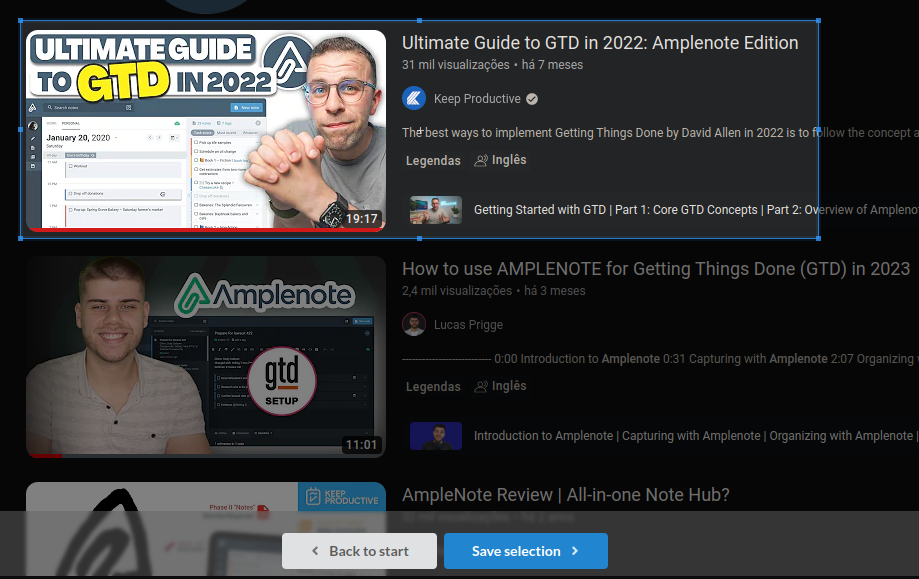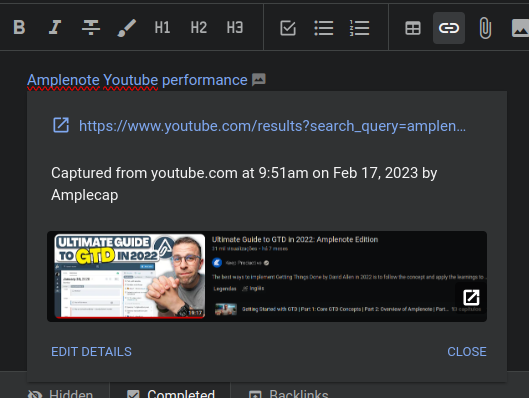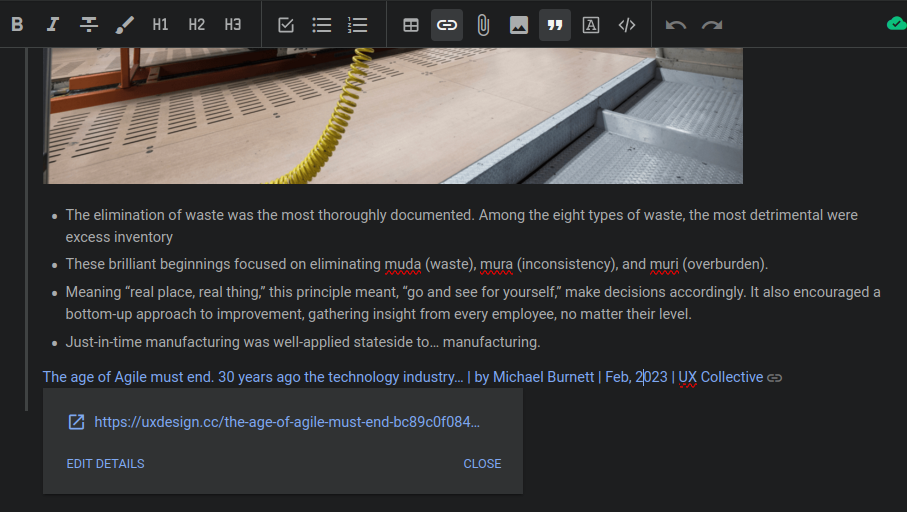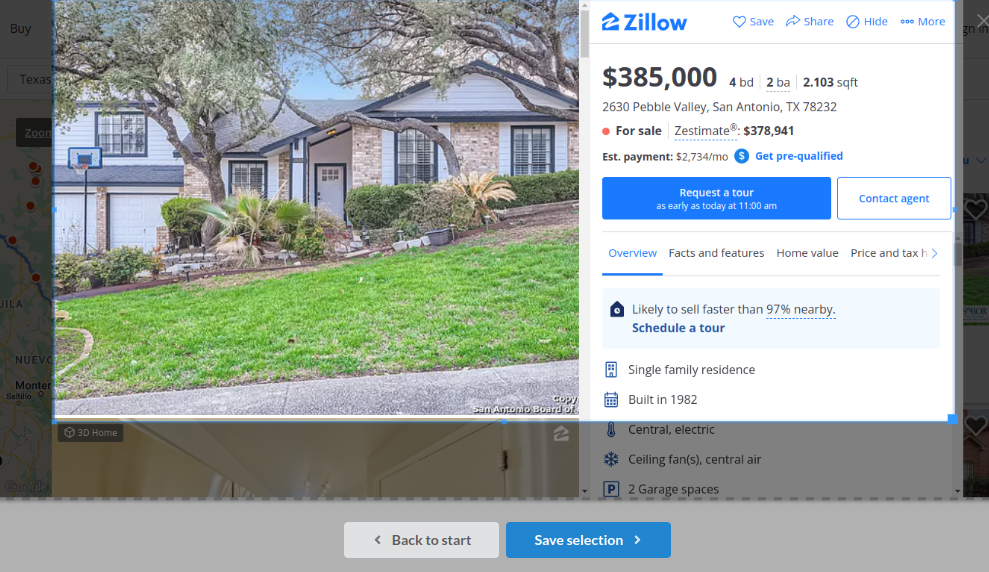link📚 Table of contents
linkIntroduction
Interested in a detailed overview of Amplecap's features? Check out the Amplecap: capturing web content with our Chrome/Firefox extension help page.
If you want to contribute to this page, please reach out via Discord, Twitter or Reddit and describe your Amplecap use-case!
link⚡ Adding quick notes and reminders
Summary: Add notes and create tasks quickly without leaving your browser by using Omnicapture.
Quickly adding tasks to Amplenote via the Omnicapture
Learn about the hotkey that invokes Omnicapture here: Amplecap: capturing web content with our Chrome/Firefox extension#Omnicapture.
💡 Some tips:
Use this method when:
You want to capture an idea while browsing the web
You don't want to leave that important Twitch stream to create a new to-do for yourself
You are adding a task and other people can see your screen
Don't know which existing note to add quick notes to?
Maybe it's time you set up an "📫Inbox" note?
Bonus points if you add it to a Task Domain
link📸 Adding useful visual context to your notes
Summary: Using Amplecap, take a screenshot of a relevant section from a web page and manually paste it to your document inside a Rich Footnote.
An Amplecap screenshot selection added to Amplenote
To get started, simply open up the Amplecap interface and select the parameters described above. You will will be prompted to draw a rectangle over the part of the page you want to capture. Hitting Ctrl-Enter will capture a screenshot of the selected area and either save it to Amplenote's copy buffer or to the note selection screen.
💡 Some tips:
Use this whenever you need to make a point that requires a screenshot from a web page (Because humans are visual creatures 🙂).
Note body instructs Amplecap to add your captured content plainly to the note body. If you want Amplenote to paste your selected image into a bullet or a task instead, choose Bullet point or To-do item respectively.
The Rich Footnote that will be inserted will have the value from the optional annotation text field as the link text, so feel free to type entire sentences as you would if you were inside your note!
You can uncheck the Insert content into Rich Footnote option, in which case your screenshot will be pasted directly to the note body, with an RF pointing to its source, as seen in the example below:
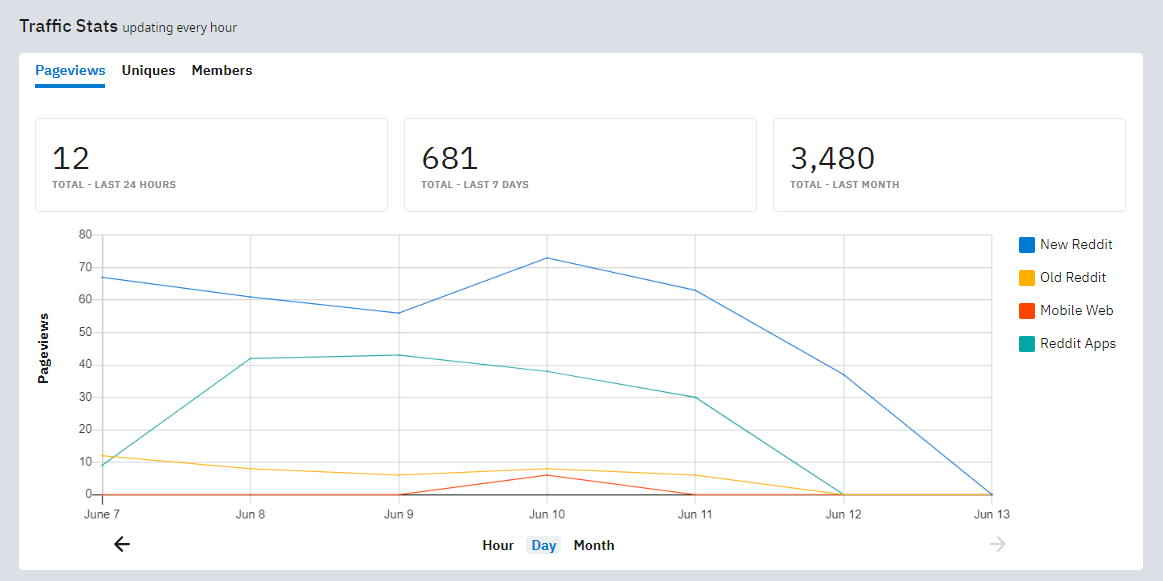
Subreddit traffic stats
link🔬 Saving information on a topic of interest
Summary: Use Highlights to manually highlight phrases you want to capture from an article and Amplecap will commit them to a note of your choice.
Amplecap Page excerpts captured to Amplenote
To start capturing, open Amplecap while browsing an article you want to save and choose the parameters enumerated above.
After you click on Next, you can start highlighting the most interesting phrases you want to send to your notebook. Selected phrases will have a yellow background, so that you don't add the same thing twice by mistake.
When you're done selecting, press Ctrl-Enter and Amplecap will handle the rest!
💡 Some tips:
Use this method as a handy way of:
Summarizing documents you find online
Saving the essential parts of a tutorial to one of your notes
Saving articles that are segmented by ads or other artifacts
While highlighting, captured excerpts are editable, so feel free to add as much surrounding context as necessary.
If capturing to a new note, you can also give it a tag directly from Amplecap (Amplecap: capturing web content with our Chrome/Firefox extension#Step #3: Choose the destination)
When capturing to a New note or an Existing note, your excerpts will be added to the body of the note as a quoted block. If instead you want to save paragraphs from the web inside Rich Footnotes, use the Clipboard destination. Here's how that looks like:
Excerpts from How People Get Rich Now added 06/13/21 at 6:05pm
link🎨 Capturing inspiration for a visual project
Summary: Using Screenshot selection, capture images from web pages and save them directly to the body of a note.
Saving screenshot selections to Amplenote
In a similar way to 📸 Adding useful visual context to your notes, this method involves capturing screenshots of web pages, except this time we let Amplecap send the pictures straight to the body of an existing note.
💡 Some tips:
This Amplecap use case constitutes a great way to save ideas and capture inspiration for projects you plan to undertake, such as:
House building or redecorating
Web page designing
Wedding planning
Or insert your creative project here. 🖌️🙋♀️
Not sure which note to add screenshots to? Consider creating a separate note for each of your ongoing projects, such as "🏠 House design ideas". Need some more organization in your notes?
No need to overthink your image selection! Amplecap automatically saves the source of the image to your note, so you can revisit that page at any time in the future for the whole context.
Are you more of a list person? Use Bullet item instead of Note body and Amplecap will save your screenshot into a Rich Footnote and add it as a bullet point to your note.
link☑️ Saving web pages to your reading list
Summary: Using Bookmark and To-do item, save web pages for later reading in a flash!
Saving video URLS from Amplecap to an Amplenote watchlist
If ⚡ Adding quick notes and reminders is the fastest way to add a generic task to your notebook, using Bookmark is your new best friend for managing web bookmarks. Similarly to adding quick notes, once you choose the capture mode, the destination formatting and the note to add to, sending a new web page to your note is as easy as:
Pressing Ctrl-Shift-A to bring up Amplecap;
Pressing Ctrl-Enter to send the URL to your notebook.
(For an updated list of hotkeys check out Getting started with Amplecap#🤓 Amplecap keyboard shortcuts)
💡 Some tips:
Use this method when:
You have a hard time managing the many sources of content you like to consume from the web, but your browser bookmarks just won't do
You like being deliberate about how much time you spend watching videos or reading articles
You like having your watchlists, reading lists and music suggestions in a single place
Unsure where to capture URLs? We like to have separate notes for articles we read, videos we watch, links recommended to us, recipes we find online or anything else that needs to be captured for a later date.
In Amplecap, the text you write under the annotation text prompt will be the description for the task that will be created!
Want to be more mindful about your Internet consumption? Set up a recurring block of time on your calendar reserved for going through your captured URLs.