link2 ways to add colors to your Calendar
Your Calendar needn't be a monochrome bore 🥱. Amplenote lets you customize the colors of your calendar entries in 2 ways:
By changing the color of the associated External Calendar (eg. Google, Apple or Outlook);
By customizing the color of your Amplenote tags.
Let's go over each of these.

linkTask coloring from Amplenote tags
For Amplenote-hosted tasks, Calendar Mode will pick up a color based on the tags assigned to the source note of that task. To learn more about tag colors, check out Tag settings: coloring, moving, renaming, deleting and merging#Tag coloring.
If the source note has no tags, the task will receive the default color:
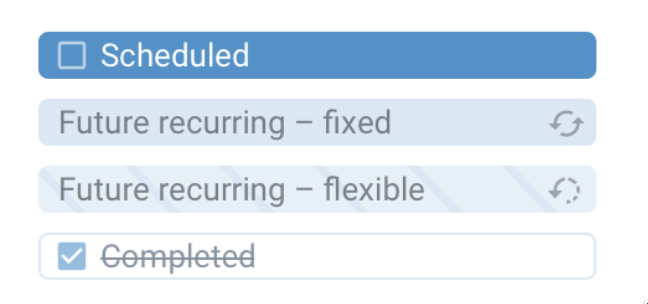
If the source note has a single tag applied, the task will receive the color of that tag:
 |  |
If the source note has multiple tags applied, Amplenote chooses the first tag as the one that determines the color. For any given note, you can change the tag that determines the color of the calendar tasks in 2 ways:
 Using the Task Details in the Calendar Sidebar, click on the name of the tag that you want to color the note and its tasks. |  When editing a note, select a tag and press |
linkEvent coloring from external calendars
By default, when you connect an external Google, Outlook, or Apple calendar to be synced, we will request from your calendar provider the list of colors familiar to you from your existing calendar. In most cases, these colors are used to set apart events of different types.
The color provided by Google, Microsoft or Apple is then used when displaying their events on your Amplenote calendar:

Events imported from external providers retain their background color
If you change the color on your external calendar, it will change on Amplenote whenever you next tab into the calendar.
linkCustomize external event colors
You don't have to use the default colors that Google, Outlook or Apple report to Amplenote. When you visit your Task Calendar Settings page, you can click the arrow next to your external calendar to manually choose the color to be used for events from that calendar:

Uncheck the box to pick a new color for your external calendar events
linkWhy should I customize calendar colors?
The most convincing argument for us has been that customizing calendar colors offers a very quick way to distinguish between different kinds of commitments.

The simplest set up you can use is to create two tags, one called work and one called personal, and assign visually distinctive colors to them. Any tasks added to a note part of the work tag (or a subtag of that tag) will be colored in orange, while tasks from the personal notes will be light green. Colors - especially contrasting colors - are much easier to spot than text, so your brain registers that a task is a "personal" task or a "work" task way before it has to actually read the task description.
Essentially, adding colors to your Calendar is like a small super power, where you are able to navigate it much faster by getting a quick overview of how your day is split between your main life areas.
linkInspiration: how many colors should I pick and for what?
Some common categories in which Amplenote users split their tasks are as follows:
Events and time-sensitive appointments
Work vs Personal tasks
Daily habits & weekly chores, etc.
Project due dates
One-off reminders
Bill payment reminders
For each category that makes sense to your usage and that you would like to visually stand out on your calendar, create a tag and assign a different color to it.
linkI have multiple tags on my note, which one should I use?
It might be the case that you're using more than one tag to categorize a note:

In the scenario above, we're using a tag to determine the "type" of note (amplenote/projects - aka a project pertaining to Amplenote), a tag that lets us share the note with other people (shared/team) and a tag to represent the kind of Project the note belongs to (research).
There is no "correct" choice for the tag that should determine the note's calendar color. Instead, we recommend taking a look at you calendar and seeing how useful the color differentiation is:
If you find that you have a lot of tasks coming from amplenote/projects and that your calendar is mostly light green, making it hard to distinguish between the different types of tasks, then maybe choosing research is for the note color would be a good choice. That means that other "Amplenote-related projects" can be colored differently (eg. a note tagged with amplenote/projects as well as marketing), thus making it obvious at a glance what kind of "domain" of tasks your schedule is filled with (eg. whether it's a "marketing" day or a "research" day).
If you're interested in getting a quick overview of which tasks are coming from shared notes (for example because you are collaborating with a team/are receiving or delegating tasks from or to a person), then choosing the shared/team tag as the note's color would be the sane choice.
If you have a really "mixed" Calendar Domain that tends to have both work and personal tasks on it, then having a separate color for every type of work project (eg. research) might just add to the visual clutter. In that case, you might be after a more high-level overview of your schedule, and you might want to choose the amplenote/projects tag as your color giver.
linkWhy do my calendar events/tasks appear gray (lacking color), even after I followed the steps above to apply a color?
Most likely, you are looking at a task that has been scheduled from within a note that is not included in the Task Calendar Domain you're viewing.
Here is a 3-minute video and here is a help page that explain how to set up Calendar Task Domains. Basically, you need to pick one or more base tags to be scanned for tasks when looking at a "Work" or "Personal" or custom calendar tab. We do this to prevent stressing users out if they want to peek at their calendar on the weekend.
How can this cause gray tasks on the calendar? Say that you are viewing the "Work" tab on your Amplenote Calendar, which means you are looking at your "Work" Task Domain. In this example, let's say the settings for your "Work" Task Domain declare that the todo tag is included. So, any note that has been tagged with todo or todo/whatever will be shown on the "Work" calendar with full coloring.
But let's say you are working in a newly created note "Project Tasks" with no tags applied yet. If you schedule a task in this note, and you visit your Work calendar, which has the (default enabled) "Show all scheduled tasks" option, you will see the task, but it will be de-emphasized. Since the task's note isn't in this Task Domain, we presume you don't want to pay attention it in your current mental state (as reflected by the Task Domain you chose to look at). If you toggle the "Show all scheduled tasks" option, you wouldn't see the task at all in your "Work" Task Domain.
How to fix it: There are several options to fix this, so your task shows on the calendar with its expected color. Any one of the following actions could resolve the issue:
Visit your new "Project Tasks" note and add a tag that begins with "todo" (the tag that your "Work" Task Domain looks for). For example, todo/client-projects or todo/december-2024
Use the !move task action to move your scheduled task to a different note that has a todo tag applied to it (whether it is todo/projects/recent or just todo, both will work)
Visit your "Task Domain" settings and add either the "Project Tasks" note to your "Work" Task Domain, or add a new root tag to the "Work" Task Domain, that you will apply to the Project Tasks note.